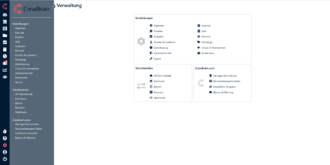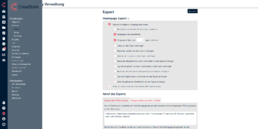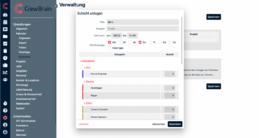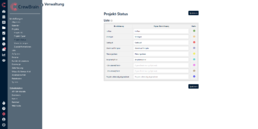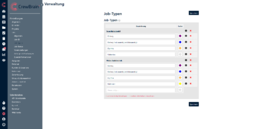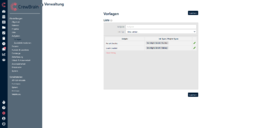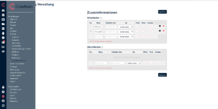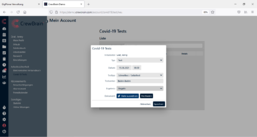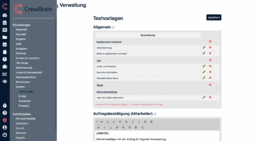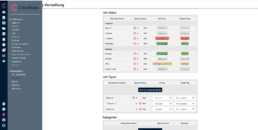Verwaltung: Unterschied zwischen den Versionen
Eva (Diskussion | Beiträge) K (→Vorlagen) |
Eva (Diskussion | Beiträge) |
||
| Zeile 72: | Zeile 72: | ||
Klicken Sie auf „weiteren Tab hinzufügen“. Wählen Sie „leeren Tab“ für einen individuellen Tab oder nutzen Sie eine unserer Vorlagen (Gästeliste, Zeitplan, Teilnehmerliste, Hotelliste). | Klicken Sie auf „weiteren Tab hinzufügen“. Wählen Sie „leeren Tab“ für einen individuellen Tab oder nutzen Sie eine unserer Vorlagen (Gästeliste, Zeitplan, Teilnehmerliste, Hotelliste). | ||
Im jeweiligen Tab selbst, | Im jeweiligen Tab selbst kann unten, unter "Berechtigung", gesteuert werden, wer Lese- und Schreibrechte darauf hat. So können die einzelnen Gruppen (z.B. Disponenten und gebuchte Mitarbeiter) nun auch kombiniert werden. | ||
==== Leerer Tab ==== | ==== Leerer Tab ==== | ||
| Zeile 112: | Zeile 112: | ||
Klicken Sie auf „weiteren Tab hinzufügen“. Wählen Sie „leeren Tab“ für einen individuellen Tab oder nutzen Sie eine unserer Vorlagen (Gästeliste, Zeitplan, Teilnehmerliste, Hotelliste). | Klicken Sie auf „weiteren Tab hinzufügen“. Wählen Sie „leeren Tab“ für einen individuellen Tab oder nutzen Sie eine unserer Vorlagen (Gästeliste, Zeitplan, Teilnehmerliste, Hotelliste). | ||
Im jeweiligen Tab selbst kann unten, unter "Berechtigung", gesteuert werden, wer Lese- und Schreibrechte darauf hat. So können die einzelnen Gruppen (z.B. Disponenten und gebuchte Mitarbeiter) nun auch kombiniert werden. | |||
==== Leerer Tab ==== | ==== Leerer Tab ==== | ||
Version vom 20. Januar 2023, 12:41 Uhr
In der Verwaltung können Sie zu allen Bereichen individuelle Konfigurationen vornehmen.
Sie können u.a. Bezeichnungen, Typen oder Kategorien nach Ihren Bedürfnissen ändern oder weitere hinzufügen, individuelle Felder mit Zusatzinformationen anlegen oder definieren, welche Daten in Jobs bzw. Unterjobs übernommen werden sollen.
Allgemein
Firma
Hinterlegen Sie hier Ihren Firmen-, Band- oder Vereinsnamen. Da dieser Name an vielen Stellen in CrewBrain angezeigt wird, sollte er Ihre Firma oder Band repräsentieren, darf jedoch vom Vertragspartner in der Vertragsverwaltung abweichen.
Wählen Sie hier das Logo aus, das einmal in der Desktop-Ansicht aber auch auf PDF-Ausdrucken und E-Mails angezeigt werden soll.
Unter "Bezeichnungen" können Sie, je nach Zielgruppe, die für Sie praktischere Terminologie wählen.
Außerdem können Sie hier verschiedene Einstellungen für Ihre PDF-Reports vornehmen.
Standorte / Abteilungen
Existieren in Ihrer Firma mehrere Standorte bzw. Abteilungen, können Sie sie hier anlegen und deren Standort- bzw. Abteilungsleiter und Mitarbeiter eintragen.
Benutzergruppen
Bis auf die Benutzergruppe “Administrator” können Sie hier die Rechte aller anderen Benutzergruppen definieren oder neue Gruppen anlegen. Mit den vielen Konfigurationsmöglichkeiten können Sie so die Hierarchie Ihres Unternehmens perfekt abbilden. Denn Schreibrechte können nicht nur “global”, sondern auch auf die eigene Abteilung oder unterstellte Mitarbeiter beschränkt, vergeben werden.
In den Stammdaten können Sie diese Benutzergruppen Ihren Mitarbeitern zuweisen. Dabei kann ein Mitarbeiter auch mehreren Gruppen zugewiesen werden. In diesem Fall zählt für den Mitarbeiter die Gruppe mit dem “höchsten” Recht. Ist also ein Recht in einer der Gruppen auf “Schreiben” gesetzt, hat er Schreibrechte.
Kalender
Allgemein
Legen Sie hier allgemeine Einstellungen für den Kalender fest. Z.B. ob mit Klick auf ein Datum im Kalender automatisch ein Job oder ein Projekt erstellt werden soll.
Export
Freigegebene Termine von CrewBrain können automatisch auf Ihrer Homepage dargestellt werden. Der Abruf erfolgt als XML- oder JSON-Datei über https://demo.crewbrain.com/xml/termine . Geben Sie hier an, was genau auf die Homepage exportiert werden soll.
Ferien / Feiertage
Die hier eingetragenen Ferien-Zeiträume bzw. Feiertage werden im Kalender "Übersichten" angezeigt. Feiertage werden in der Berechnung der Arbeitszeiten und in Urlaubskontingenten berücksichtigt. Tragen Sie daher nur Feiertage ein, die in Ihrem Land/ Bundesland gelten. Nutzen Sie ansonsten die Funktion ‘Ferien’.Um nicht alles manuell eingeben zu müssen, können Sie hier auch eine iCal-Datei mit den entsprechenden Terminen hochladen. Entsprechende iCal-Dateien mit Ferien und Feiertagen für Ihr Land oder Bundesland finden Sie im Internet.
Bei den Feiertagen haben Sie außerdem die Möglichkeit weitere Kategorien hinzuzufügen.
Schichten
Hier können Sie automatisiert wiederkehrende Schichten definieren, die dann von CrewBrain regelmäßig angelegt werden. Klicken Sie auf "Schicht hinzufügen". Benennen Sie die Schicht, ordnen Sie sie ggf. einem Projekt zu, wählen Sie die Dauer der Schicht und die Tage, an denen sie automatisch angelegt werden soll.
Auf Wunsch kann für jede Schicht auch ein Hauptjob pro Woche oder Monat angelegt werden. Die Schichten werden damit automatisch zu Unterjobs, die dem entsprechenden Hauptjob zugeordnet werden.
Sowohl für den Titel der Schicht also auch für den Titel der zu erzeugenden Hauptjobs können Platzhalter verwendet werden. Damit kann der jeweiligen Schicht beispielsweise das Datum zur besseren Unterscheidbarkeit hinzugefügt werden.
Zudem kann direkt der jeweilige Personalbedarf definiert werden. Die Schichten werden jeweils Sonntags automatisch durch das System angelegt.
Unter Einstellungen können Sie definieren, für wie viele Wochen im Voraus die Schichten angelegt werden sollen.
Im Kalender können für jede Schicht individuelle Änderungen vorgenommen werden. Diese werden nicht überschrieben. Sollen Schichten global verändert werden, ist dies hier, in der Verwaltung, möglich. Bei jeder Änderung kann angegeben werden, ab wann die Änderung gelten soll.
Projekte
Projekt -ID
Entscheiden Sie hier, wie Ihre Projekte nummeriert werden sollen. Standartmäßig nummeriert CrewBrain alle Projekte mit einer aufsteigenden, lückenlosen Nummer.
Projekt-Typen
Hier können Sie verschiedene Projekt-Typen definieren, die mit einer speziellen Farbe im Kalender hervorgehoben werden. Im Kalender können Sie nach diesen Typen filtern. Außerdem können Sie die Projekt-Typen unterteilen.
Projekt-Status
Hier können Sie eigene Bezeichnungen für den Status Ihres Projekts hinterlegen.
Voreinstellungen
Hier können Sie Voreinstellungen zu den einzelnen Projekt-Typen vornehmen, die bei der Anlage neuer Projekte greifen soll. So können Sie hier entscheiden, ob die Titel für Jobs automatisch erzeugt werden sollen, welche Daten in Jobs übernommen werden sollen und welche Projekte für wen in der Stempeluhr sichtbar sein sollen.
Zusatzinformationen
Fehlen Ihnen beim Anlegen eines Projekts Informationsfelder, können Sie diese hier anlegen. Diese Felder können Sie wahlweise als Pflichtfelder (ein solches Feld muss immer befüllt sein) oder als privates Feld (ein solches Feld ist nur für Disponenten sichtbar) definieren. Um bei größeren Listen von Zusatzinformationen zur besseren Übersicht eine optische Trennung zu erzeugen, kann man unter "Typ" eine "Trennzeile" hinzufügen.
Individuelle Tabs
Hier können Sie sich für Ihre Projekte individuelle Tabs anlegen. Somit können für alle Projekte weitere Informationen wie bsplw. Zeit-, Material-, Gästelisten oder weitere Zusatzdatenfelder individuell angelegt werden. Diese Tabs werden innerhalb eines Projekts oben als zusätzliche Icons angezeigt und können dort geöffnet werden. Je nach Darstellungsoption steht entweder eine Listen- oder eine Tabellendarstellung zur Verfügung sowie eine eigene Druckansicht.
Klicken Sie auf „weiteren Tab hinzufügen“. Wählen Sie „leeren Tab“ für einen individuellen Tab oder nutzen Sie eine unserer Vorlagen (Gästeliste, Zeitplan, Teilnehmerliste, Hotelliste).
Im jeweiligen Tab selbst kann unten, unter "Berechtigung", gesteuert werden, wer Lese- und Schreibrechte darauf hat. So können die einzelnen Gruppen (z.B. Disponenten und gebuchte Mitarbeiter) nun auch kombiniert werden.
Leerer Tab
Geben Sie einen Namen für Ihren Tab ein und wählen Sie ein Icon, unter dem Sie den Tab dann im Projekt finden. Wählen Sie den Typ. „Einfach“ für eine Listendarstellung, „Tabellarisch“ für eine Tabellendarstellung. Wählen Sie dann aus, wer diesen Tab lesen darf, wer Schreibrechte hat, wer Benachrichtigungen erhält.
Benennen Sie dann die einzelnen Felder bzw. Spalten. Unter „Typ“ können Sie auswählen, wie das jeweilige Feld bzw. die Spalte auszufüllen ist. Die einzelnen Felder bzw. Spalten können als Pflichtfeld markiert werden. Sowohl in der Verwaltung als auch im Projekt selber kann die Position der einzelnen Zeilen verschoben werden. Klicken Sie dann auf „Speichern“ und der so erstellte Tab taucht in allen ausgewählten Projekten auf.
Vorlagen
Nutzen Sie unsere Vorlagen wie Gästeliste, Zeitplan, Teilnehmerliste oder Hotelliste als vor-generierte Tabs. Bei Bedarf können sie, genau wie unter „Leere Tabs“ verändert werden.
Jobs
Allgemein
Hier können Sie allgemeine Eintsellungen zu Jobs vornehmen.
Job-ID
Entscheiden Sie hier, wie Ihre Jobs nummeriert werden sollen.
Job-Typen
Um Jobs im Kalender besser zu erkennen, können hier verschiedene Typen definiert werden, die mit einer speziellen Farbe im Kalender hervorgehoben werden. Zudem lässt sich der Kalender nach diesen Typen filtern.
Job-Status
Hier können Sie eigene Bezeichnungen für den Status Ihres Jobs hinterlegen.
Voreinstellungen
Hier können Sie für die einzelnen Job-Typen Voreinstellungen definieren, die bei der Anlage neuer Jobs greifen sollen. Dabei können Sie auch wählen, welche Daten automatisch oder nach Rückfrage aus einem Hauptjob in die Unterjobs übernommen werden soll. Ist die Option "automatische Übernahme in Unterjobs" aktiviert, können diese in den Unterjobs nicht mehr editiert werden. Hiermit beugen wir Verwirrung bzw. Datenverlust vor, da nicht allen Benutzern bewußt ist, dass ihre Eingaben ggf. überschrieben werden.
Anfragen & Buchungen
Definieren Sie hier Ihre Einstellungen zu Anfragen & Buchungen. Reicht Ihnen beim Disponieren ein Hinweis vom System, dass der Mitarbeiter bereits verplant ist, setzen Sie den ersten Haken unter "Anfragen". Möchten Sie vom System aktiv vor doppelten Buchungen gewarnt werden, setzen Sie den zweiten Haken. Dann bietet Ihnen das System die Möglichkeit, die parallele Anfrage sofort zu stornieren.
Unter "Anbieten" können Sie aktivieren, dass sich Mitarbeiter selber für Jobs eintragen können. Optional können Sie das nur, "wenn alle Pflicht-Zertifikate und Dienstanweisungen vorliegen".
Zusatzinformationen
Fehlen Ihnen beim Anlegen eines Jobs Inforamtionsfelder, können Sie diese hier anlegen. Diese Felder können Sie wahlweise als Pflichtfelder (ein solches Feld muss immer befüllt sein) oder als privates Feld (ein solches Feld ist nur für Disponenten sichtbar) definieren. Um bei größeren Listen von Zusatzinformationen zur besseren Übersicht eine optische Trennung zu erzeugen, kann man unter "Typ" eine "Trennzeile" hinzufügen.
Individuelle Tabs
Hier können Sie sich für Ihre Jobs individuelle Tabs anlegen. Somit können für alle Jobs weitere Informationen wie bsplw. Zeit-, Material-, Gästelisten oder weitere Zusatzdatenfelder individuell angelegt werden. Diese Tabs werden innerhalb eines Jobs oben als zusätzliche Icons angezeigt und können dort geöffnet werden. Je nach Darstellungsoption steht entweder eine Listen- oder eine Tabellendarstellung zur Verfügung sowie eine eigene Druckansicht.
Klicken Sie auf „weiteren Tab hinzufügen“. Wählen Sie „leeren Tab“ für einen individuellen Tab oder nutzen Sie eine unserer Vorlagen (Gästeliste, Zeitplan, Teilnehmerliste, Hotelliste).
Im jeweiligen Tab selbst kann unten, unter "Berechtigung", gesteuert werden, wer Lese- und Schreibrechte darauf hat. So können die einzelnen Gruppen (z.B. Disponenten und gebuchte Mitarbeiter) nun auch kombiniert werden.
Leerer Tab
Geben Sie einen Namen für Ihren Tab ein und wählen Sie ein Icon, unter dem Sie den Tab dann im Job finden. Wählen Sie den Typ. „Einfach“ für eine Listendarstellung, „Tabellarisch“ für eine Tabellendarstellung. Wählen Sie dann aus, wer diesen Tab lesen darf, wer Schreibrechte hat, wer Benachrichtigungen erhält (und bei welchen Jobs dieser Tab auftauchen soll.)
Benennen Sie dann die einzelnen Felder bzw. Spalten. Unter „Typ“ können Sie auswählen, wie das jeweilige Feld bzw. die Spalte auszufüllen ist. Die einzelnen Felder bzw. Spalten können als Pflichtfeld markiert werden. Sowohl in der Verwaltung als auch im Job selber kann die Position der einzelnen Zeilen verschoben werden. Klicken Sie dann auf „Speichern“ und der so erstellte Tab taucht in allen ausgewählten Jobs auf.
Vorlagen
Nutzen Sie unsere Vorlagen wie Gästeliste, Zeitplan, Teilnehmerliste oder Hotelliste als vor-generierte Tabs. Bei Bedarf können sie, genau wie unter „Leere Tabs“ verändert werden.
Aufgaben
Vorlagen
Hier können Sie für einzelne Job- oder Projekt-Typen Vorlagen definieren, die CrewBrain automatisch in neuen Jobs oder Projekten als Aufgabe erzeugt. Auf diese Weise können Sie, z.B. mit automatisch erzeugten Checklisten, Zeit sparen.
Die Reihenfolge der Vorlagen können hier individuell festgelegt werden. Damit werden die Vorlagen in exakt der dort festgelegten Reihenfolge importiert, falls mehrere Vorlagen für einen neuen Job zutreffen.
Oftmals werden gruppierte Vorlagen erstellt und die eigentlichen Aufgaben finden sich darin als Unteraufgaben wieder. Da die Hauptaufgabe in diesen Fällen nur eine Klammer für die Unteraufgaben darstellt, können auf Wunsch auch nur die Unteraufgaben der Vorlagen importiert werden.
Bei der Berechnung der Fälligkeit der Aufgaben ist es möglich, die Fälligkeit auf einen bestimmten Wochentag (z.B. immer der erste Montag vor dem Veranstaltungsdatum) zu setzen.
Zusatzinformationen
Fehlen Ihnen beim Anlegen einer Aufgabe Inforamtionsfelder, können Sie diese hier anlegen. Diese Felder können Sie wahlweise als Pflichtfelder (ein solches Feld muss immer befüllt sein) oder als privates Feld (ein solches Feld ist nur für Disponenten sichtbar) definieren. Um bei größeren Listen von Zusatzinformationen zur besseren Übersicht eine optische Trennung zu erzeugen, kann man unter "Typ" eine "Trennzeile" hinzufügen.
Personal
Allgemein
Hier können Sie auswählen, ob beim Anlegen neuer Mitarbeiter automatisch eine E-Mail mit den Zugangsdaten versendet werden soll.
Kategorien
Mitarbeiter können in unterschiedliche Kategorien eingeteilt werden. Diese helfen, die Mitarbeiter leichter zu filtern und einzuteilen. Hier können Sie die Kategorien benennen und weitere hinzufügen. Außerdem können Sie Unterteilungen für die Kategorien hinzufügen, beispielsweise um verschiedene Gewerke im System abzubilden. Die einzelnen Kategorien können Sie dann entweder per Drag&Drop oder durch Bearbeiten der jeweiligen Kategorie den neuen Unterteilungen zuordnen. Mit der Möglichkeit, die Kategorien farblich zu kennzeichnen, ergibt sich auch optisch eine schnellere Zuordnung, beislpielsweise im Personalplan eines Jobs.
Dokumente
Hier können die Kategorien für die Dokumente der Mitarbeiter bestimmt oder neue angelegt werden. Diese kann man dann in den Stammdaten auswählen.
Arbeitsmittel
Hier können die Kategorien für die Arbeitsmittel der Mitarbeiter bestimmt oder neue angelegt werden. Diese kann man dann in den Stammdaten auswählen.
Dienstanweisungen/ Bestätigungen
Hier können Sie Ihren Mitarbeitern Weisungen oder auch Einverständniserklärungen zuweisen und bestätigen lassen. Dadurch erhalten Sie einen schnellen Überblick, welche Anweisungen und Bestätigungen Sie Ihren Mitarbeiter gegeben haben und welche eventuell noch ausstehen. Die Dienstanweisungen können dabei an Mitarbeiter, Freelancer, Dienstleister, bestimmte Benutzergruppen oder an ausgewählte Kategorien vergeben werden. Somit ist es z.B. möglich, spezielle Anweisungen für Mitarbeiter mit speziellen Tätigkeiten (Fahrer, Rigger, o.ä.) zu hinterlegen.
Können sich Mitarbeiter selber zu Jobs anbieten (setzen Sie dafür unter Verwaltung > Jobs > Anfragen & Buchungen > Anbieten den entsprechenden Haken) kann man dort auch aktivieren, dass dies nur möglich ist, wenn der Mitarbeiter alle Dienstanweisungen bestätigt hat und über die Pflicht-Zertifikate verfügt.
Zertifikate
Definieren Sie hier, für wen welche Zertifikate Pflicht sind. Dabei kann nach Benutzertypen als auch nach den einzelnen Kategorien unterschieden werden. Nehmen Sie für letzteres den Haken bei „alle Kategorien“ raus und setzen Sie neue Haken bei den Kategorien, für die das Zertifikat bestimmt sein sein. Zertifikate können auch andere Zertifikate enthalten, bsplw. kann ein LKW-Führerschein automatisch auch einen PKW-Führerschein enthalten. Klicken Sie dazu auf „beinhaltet“ und wählen Sie das entsprechende Zertifikat aus. Filtert man später z.B. nach PKW-Führerscheinen, sind automatisch auch die Personen enthalten, bei denen nur ein LKW-Führerschein im Profil hinterlegt ist.
Bei fehlenden oder zeitlich begrenzten Zertifikaten erhalten Sie Hinweise vom System. Konfigurieren Sie hier, wann das System Sie über das Auslaufen eines Zertifikats hinweisen soll.
Preislisten für Mitarbeiter/ Freelancer
Hier können Sie Preislisten mit allgemeinen EK-Preisen für Ihre Mitarbeiter und Freelancer erstellen. Für Mitarbeiter, die nach Stunden oder Pauschalen abgerechnet werden, können diese Preislisten für den Abrechnungszeitraum in den Stammdaten übernommen werden.
Bewerbung
Mit dieser Option können sich potentielle Bewerber über ein frei abrufbares Online-Formular unter https://eigenedomain.crewbrain.com/application für die Mitarbeit in Ihrem Unternehmen bewerben.
Zusatzinformationen
Fehlen Ihnen in den Stammdaten der Mitarbeiter oder Diesntleister bestimmte Informationsfelder, können Sie diese hier anlegen. Diese Felder können Sie wahlweise als Pflichtfelder (ein solches Feld muss immer befüllt sein) oder als privates Feld (ein solches Feld ist nur für Disponenten sichtbar) definieren. Um bei größeren Listen von Zusatzinformationen zur besseren Übersicht eine optische Trennung zu erzeugen, kann man unter "Typ" eine "Trennzeile" hinzufügen.
Kunden & Locations
Preislisten
Hier können Sie Preislisten für Kunden mit allgemeinen VK-Preisen Ihrer Mitarbeiter und Freelancer erstellen.
Zusatzinformationen
Fehlen Ihnen beim Anlegen von Kunden oder Locations bestimmte Informationsfelder, können Sie diese hier anlegen. Diese Felder können Sie wahlweise als Pflichtfelder (ein solches Feld muss immer befüllt sein) oder als privates Feld (ein solches Feld ist nur für Disponenten sichtbar) definieren. Um bei größeren Listen von Zusatzinformationen zur besseren Übersicht eine optische Trennung zu erzeugen, kann man unter "Typ" eine "Trennzeile" hinzufügen.
Fahrzeuge
Kategorien
Wie Mitarbeiter können auch Fahrzeuge in Kategorien eingeteilt werden. Dadurch sind sie leichter zu filtern und einzuteilen. Die Kategorien können Sie hier benennen sowie Unterteilungen hinzufügen.
Fahrtenbuch
Hier können Sie angeben, wie viele Tage die Fahrtenbuch-Einträge rückwirkend geändert werden können.
Zusatzinformationen
Fehlen Ihnen beim Anlegen von Fahrzeugen bestimmte Informationsfelder, können Sie diese hier anlegen. Diese Felder können Sie wahlweise als Pflichtfelder (ein solches Feld muss immer befüllt sein) oder als privates Feld (ein solches Feld ist nur für Disponenten sichtbar) definieren. Um bei größeren Listen von Zusatzinformationen zur besseren Übersicht eine optische Trennung zu erzeugen, kann man unter "Typ" eine "Trennzeile" hinzufügen.
Zeiterfassung
Allgemein
Hier können Sie allgemeine Einstellungen für die Zeiterfassung vornehmen wie bspw. ob Mitarbeiter unabhängige Zeiten erfassen dürfen, ob Zeiten generell genehmigt werden müssen, ob die GPS-Position gespeichert werden soll oder ob Arbeitszeiten noch geändert werden dürfen, auch wenn ein Job bereits abgerechnet wurde. Auch können Sie hier Rundungsformate für Arbeitszeiten einstellen. Von "bis auf die nächsten 15, 30 oder 60 Minuten ab - oder aufrunden" kann beispielsweise auch "bis 5 Minuten abgerundet und danach auf die nächsten 15 Minuten aufgerundet" werden.
Die automatische Genehmigung von Arbeitszeiten kann auch je Benutzergruppe definiert werden. Innerhalb der jeweiligen Benutzergruppe (Verwaltung > Allgemein > Benutzergruppen) kann diese zeit definiert werden.
Außerdem können Sie hier angeben wie und ob die Beschreibung der Arbeitszeit (Tätigkeit) erfasst werden soll.
Unter "Druckansicht" können zusätzliche Informationen aus den Personalprofilen auf den Abrechnungen ausgegeben werden. Dafür müssen vorher unter Verwaltung > Personal > Zusatzinformationen entsprechende Informationen angegeben werden.
Zeitkategorien
Mit den Zeitkategorien können Sie die Arbeitszeit Ihrer Mitarbeiter strukturieren und einteilen und beispielsweise angeben, ob die Arbeitszeiten voll (100%) oder anteilig (z.B. 50% bei Fahrtzeiten als Mitfahrer) in der Abrechnung und Zeiterfassung berechnet werden soll. Sie können ein Zeitkonto auswählen, von dem die jeweilige Zeitkategorie abgezogen wird und optional eine Farbe dazu auswählen.
Die Zusatzfunktion "Fahrtstrecke" muss ausgewählt sein, wenn Sie Fahrtenbücher über die Stempeluhr führen wollen. Dann wird in der entsprechenden Kategorie das Fahrzeug und der Start- und Endkilometerstand abgefragt, der wiederum automatisch ins Fahrtenbuch des jeweiligen Mitarbeiters übertragen wird.
Stichtage
Hier können Sie den Abrechnungszeitraum für Mitarbeiter, Freelancer oder Dienstleister verschieben, beispielsweise wenn Sie die Abrechnung vor Monatsende erstellen wollen.
Stempeluhr
Hier kann die Zeiterfassung per Stempeluhr definiert oder deaktiviert werden. Erfolgt die Zeiterfassung per Stempeluhr zentral (z.B. an einem Tablet), müssen die Mitarbeiter eine PIN hinterlegen, mit der sie sich unter http://eigenedomain.crewbrain.com/stempeluhr autorisieren.
Datev-Export
Wenn Sie die Mitarbeiter Abrechnungen per Datev beispielsweise an Ihren Steuerberater senden wollen, können Sie hier entsprechende Profile mit verschiedenen Personaltypen mit unterschiedlichen Lohnarten erstellen. Unter Abrechnung bzw. Zeiterfassung können Sie dann diese Profile beim Abruf des Datev-Formats oben rechts den Mitarbeitern entsprechend zuordnen.
Urlaub & Abwesenheit
Allgemein
Hier können Sie beispielsweise einstellen, ob Urlaubsanträge genehmigt werden müssen oder ob eine Urlaubsvertretung angegeben werden muss.
Kategorien
Sie haben hier die Möglichkeit, eigene Urlaubskategorien anzulegen, beispielsweise für Sonderurlaube. Zur besseren Sichtbarkeit im Kalender können Sie für jede neu angelegte Kategorie ein Icon und eine Farbe auswählen, entscheiden, ob, wenn trotzdem Arbeitszeiten erfasst werden, ob diese vom Urlaub abgezogen werden sollen, von wem der Urlaub genehmigt werden darf, ob man trotz Urlaubs noch buchbar ist, ob man eine Urlaubsvertretung angeben muss und ob Dokumente hinterlegt werden können. Letzteres hilft beispielsweise bei Kind-Krankmeldung und anderen speziellen Abwesenheiten. Außerdem können die Kategorien hier, ganz links über den schwarzen Pfeil, in eine beliebige Reihenfolge gebracht werden. Auf diese Weise können häufig verwendete Kategorien noch schneller nach oben gebracht und schneller ausgewählt werden.
Wichtig ist die Wahl des Zeitkontos, damit das System weiß, von welchem Zeitkonto der Urlaub abgezogen wird:
- Urlaub: pro Urlaubstag wird ein Tag vom Jahresurlaub des Mitarbeiters abgezogen.
- Gleitzeit: pro Urlaubstag wird dem Mitarbeiter die übliche Arbeitszeit als Soll berechnet. Der Gleitzeitsaldo wird somit verringert.
- Schulung/ Schule: diese Kategorie eignet sich dann, wenn der Mitarbeiter arbeiten soll, jedoch keine Zeiten erfassen muss (z.B. bei Schulungen). Es wird automatisch die übliche Arbeitszeit als Soll und Ist-Zeit angenommen.
- Freizeit: der Mitarbeiter hat an diesem Tag frei, es wird weder das Urlaubs- noch das Gleitzeitkonto belastet. Verwenden Sie diese Kategorie bspw, für unbezahlten Urlaub oder Elternzeit.
- Block: bedeutet nur, dass der Mitarbeiter für diesen Tag für keine Anfragen verfügbar ist, also geblockt ist. Diese Kategorie hat keine Auswirkung auf die Zeiterfassung. Der entsprechende Mitarbeiter arbeitet wie gewohnt und erfasst seine Arbeitszeiten.Für jede Urlaubskategorie können Sie wählen, ob sie erst genehmigt werden muss oder nicht und ob Mitarbeiter in der Zeit angefragt werden können oder nicht.
Arbeitssicherheit
Jeder Unfall oder Vorfall, der Auswirkungen auf die Gesundheit eines Mitarbeiters hat, muss gem. DGUV Vorschrift (§24 Abs. 6 Vorschrift 1) dokumentiert werden. Auch für Covid-19 Tests könnte dies in Zukunft vorgeschrieben werden. CrewBrain bietet eine elektronische Verarbeitung dieser Informationen, sodass diese direkt vom Mitarbeiter im System gespeichert werden können.
Elektronisches Verbandbuch
Aktivieren Sie hier das elektronische Verbandbuch durch Setzen des Hakens. Jeder Mitarbeiter hat anschließend unter „Mein Account“ sowohl in der WebApp als auch in der Desktop-Ansicht einen neuen Menüpunkt, über den er die Vorfälle erfassen kann. Durch Klicken auf "weiteren Eintrag hinzufügen" können Sie auch hier Vorfälle erfassen.
Covid-19 Tests
Aktivieren Sie hier - durch Setzen des Hakens - dass Mitarbeiter Ihre Covid-19 Testergebnisse erfassen können. Jeder Mitarbeiter hat anschließend unter „Mein Account“ sowohl in der WebApp als auch in der Desktop-Ansicht einen neuen Menüpunkt, über den er die Tests erfassen kann. Da es sich bei den Testergebnissen um Gesundheitsdaten handelt geben Sie hier bitte an, nach wievielen Tagen die Ergebnisse und die Dokumente zu den Tests gelöscht werden sollen. Durch Klicken auf "weiteren Eintrag hinzufügen" können Administratoren hier auch Tests für andere Mitarbeiter erfassen.
Geben Sie unter "Datenschutz" an, nach wie vielen Tagen die Daten zu Tests wieder gelöscht werden sollen. Die Daten zu Impfungen und Infektionen können hier zentral mit einem Klick gelöscht werden.
Reisekosten
Allgemein
Aktivieren Sie hier die Reisekostenabrechnung und geben Sie an, wann diese abgerechnet werden soll.
Hier können Sie auch einstellen, dass die Kilometerpauschale für jeden Mitarbeiter individuell berechnet werden soll. Wenn Sie hier den Haken setzen, können Sie unter Stammdaten > Abrechnungs-, Zeiterfassungs- und Urlaubszeiträume die Kilometerpauschale individuell für jeden Mitarbeiter eingeben.
Außerdem können Zusatzinformationen (die vorher unter Verwaltung > Personal > Zusatzinformationen angelget wurden) auf der Reisekostenabrechnung mit ausgegeben werden.
Belegkategorien
Hier können Sie weitere Belegkategorien angeben.
System
Textvorlagen
Definieren Sie hier Ihre standardmäßigen Textvorlagen, beispielsweise für Arbeitsverträge, Werkverträge, Buchungsbestätigungen in Jobs oder Sicherheitshinweise. Diese können dann beim Kontaktieren der Mitarbeiter (bei Anfrage, Buchungs- oder Freitext-Emails) oder im jeweiligen Mitarbeiter-Profil in den Stammdaten (Arbeitsverträge) ausgewählt werden.
Ein „Standart-Arbeitsvertrag“ ist bereits hinterlegt. Passen Sie diesen bitte individuell an. Bei Bedarf können auch mehrere Vertragstexte hinterlegt werden. Zur besseren Übersicht können Sie die Textvorlagen unterteilen. Fügen Sie eine neue „Textvorlage hinzu“, können Sie sie den vorher angelegten Unterteilungen zuordnen und anhand von Platzhaltern Texte generieren. Das Erzeugen von Arbeitsverträgen erfolgt dann direkt aus dem jeweiligen Mitarbeiter-Profil in den Stammdaten. Dort kann über das Drucksymbol oben rechts der Arbeitsvertrag und anschließend die gewünschte Textvorlage gewählt werden.
Auch der Text für die Auftragsbestätigung (für Mitabeiter und Kunden) kann hier definiert werden.
Absender
Bestimmen Sie hier den Namen des Absenders aller aus CrewBrain versandten Mails. Wahlweise können Sie auch eine "Antwort an"-Adresse hinterlegen (z.B. personal@ihre-url.de). Dann können Ihre Mitarbeiter bei allen Mails aus CrewBrain in ihrem Mail-Programm auf "antworten" klicken und direkt an diese Adresse antworten. Bitte beachten Sie jedoch, dass solche Mails teilweise durch Spamfilter aussortiert werden.
Versand
Definieren Sie hier, welche E-Mails automatisch und welche manuell durch CrewBrain versandt werden. Die Einstellungen hier gelten systemweit. Für die individuelle Eintsellung der Benachrichtigungen gehen Sie zu Mein Account > Benachrichtigungen.
Einstellungen
Hier können Sie einstellen, wer bei Zu- oder Absagen benachrichtigt werden soll, ob für jeden Kommentar eine E-Mail versandt werden soll oder ob pro Job nur eine E-Mail versendet wird, bis sich der Benutzer wieder angemeldet hat.
Inhalt & Reihenfolge für Anfrage und Buchungsmails
Hier können Sie definieren, welche Inhalte in welcher Reihenfolge für Anfrage- und Buchungsmails erscheinen sollen. Die Positionen der Inhalte verändern Sie durch Verschieben in der letzten Spalte.
Signaturen
Hier können Sie eine Signatur definieren, die an alle E-Mail angehängt wird und beispielsweise Ihre Kontaktdaten enthält. Um die Signatur zu personalisieren stehen Ihnen Platzhalter zur Verfügung, die automatisch mit den Daten des jeweils angemeldeten Benutzers gefüllt werden.
Sie können hier auch anklicken, dass die "Antwort an"-Adresse mit der E-Mail-Adresse des jeweiligen Benutzers überschrieben wird. Somit kann dem Benutzer direkt geantwortet werden. Beachten Sie auch hier, dass die Antwort-Mails ggf. durch Spamfilter aussortiert werden.
Sicherheit
Definieren Sie hier, wie man sich einloggt - mit Benutzername und E-Mail-Adresse oder nur mit Benutzername. Ob dauerhafte Logins ("angemeldet bleiben") zugelassen sind und definieren Sie hier die Passwortrichtlinien.
Protokoll
CrewBrain erstellt ein Protokoll über Änderungen an verschiedenen Daten. Hier können Sie definieren, wie lange diese aufbewahrt werden sollen. Abhängig von Ihrem Tarif können die Daten bis zu 90 Tagen oder unbegrenzt aufbewahrt werden.
Außerdem sehen Sie hier das Protokoll der Verwaltung - wer hat was und wann in der Verwaltung geändert.
Schnittstellen
Über die verschiedenen Schnittstellen können externe Programme automatisiert auf CrewBrain zugreifen (API) oder von CrewBrain automatisiert abgerufen werden (Eventworx, Epirent, Rentman, Easyjob und MouseClick).
API
Über unsere API-Schnittstelle können beliebige Daten in CrewBrain abgerufen und modifiziert werden. Die API bietet umfangreichen Zugriff auf nahezu alle Datenobjekte, wodurch CrewBrain einfach und schnell mit anderen Systemen verknüpft werden kann. Alle relevanten Informationen zur API inklusive Beschreibung der verfügbaren Endpunkte finden Sie in unserer API-Referenz.
Eventworx
Mit Hilfe der Eventworx-Schnittstelle können Daten aus dem Rental-Management-System von Eventworx an CrewBrain übertragen werden. Weitere Informationen finden Sie im zugehörigen Artikel Eventworx-Synchronisation.
Epirent
Auch für Epirent besteht eine automatische Schnittstelle, mit welcher Auftragsdaten aus dem Rental-Management-System Epirent übernommen werden können. Weitere Informationen finden Sie im zugehörigen Artikel Epirent-Synchronisation.
Rentman
Das Rental-Manamgent-System Rentman kann ebenfalls mit CrewBrain synchronisiert werden. Weitere Informationen finden Sie im zugehörigen Artikel Rentman-Synchronisation.
Easyjob
Das Rental-Management-System Easyjob kann ebenfalls mit CrewBrain synchronisiert werden. Wenden Sie sich dafür unter dem im System hinterlegten Link an Easyjob.
MouseClick
Diese Schnittstelle richtet sich in erster Linie an unsere Kunden aus dem Bereich Catering und Gastronomie und verfügt über eine umfängliche webbasierte Lösung für die Angebots- und Rechnungsstellung sowie weitere Anwendungsfälle. Auch diese Schnittstelle kann direkt in CrewBrain konfiguriert werden.
WebHooks
CrewBrain kann für verschiedene Aktionen sogenannte WebHooks auslösen. Diese ermöglichen es, die Daten direkt in anderen System weiterzuverarbeiten. Weitere Informationen zu diesem Thema finden Sie in unserer API-Referenz.
CrewBrain.com
Vertragsinformationen
Hier sehen Sie Ihre aktuellen Vertragsinformationen. Möchten Sie den Tarif nicht verlängern, nehmen Sie einfach den Haken bei "Tarif automatisch verlängern" heraus. Das ist auch am letzten Tag des Tarifs noch möglich.
Außerdem können Sie hier in einen anderen Tarif wechseln.
Personenbezogene Daten
Da der Gesetzgeber Sie verpflichtet, nur diejenigen personenbezogenen Daten zu erfassen, die Sie auch wirklich brauchen (Datensparsamkeit), können Sie hier definieren, welche Daten Ihrer Mitarbeiter Sie erfassen möchten, welche optional sind und welche ggf. gar nicht erfasst werden sollen.
Außerdem sehen Sie hier unser Löschkonzept im Zuge der Datensparsamkeit.
Gesetzliche Vorgaben
Bei der Veröffentlichung von Inhalten und der Verarbeitung personenbezogener Daten - für die Sie in CrewBrain (mit)verantwortlich sind - verpflichtet Sie der Gesetzgeber zu einem Impressum und Datenschutzhinweisen. Diese können Sie hier eingeben.
Daten
Hier können Sie alle in der Datenbank von CrewBrain gespeicherten Informationen auf Ihren PC herunterladen und somit sichern.
Um die Sicherheit Ihrer Daten zu gewährleisten, verfügt CrewBrain über einen zweiten Server im "Hot Standby"-Modus. Sollte der Hauptserver also einmal nicht erreichbar sein, können Sie darüber auf das letzte Backup (i.d.R. max. 24h alt) unter https://eigenedomain.standby.crewbrain.com zugreifen.
Sie können hier einen Wartungszugang freischalten, um unserem Support bei Problemen Zugriff auf Ihr System zu erlauben.