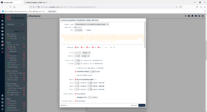Arbeitszeiterfassung mit Gleitzeitkonto: Unterschied zwischen den Versionen
Eva (Diskussion | Beiträge) KKeine Bearbeitungszusammenfassung |
Eva (Diskussion | Beiträge) |
||
| (9 dazwischenliegende Versionen von 2 Benutzern werden nicht angezeigt) | |||
| Zeile 1: | Zeile 1: | ||
<div class="mw-message-box-warning mw-message-box"> | |||
Achtung: für neue Kunden und neue Mitarbeiter steht nur noch die neue Logik zur Arbeitszeiterfassung mit Gleitzeitkonto zur Verfügung. Siehe hier [[Zeiterfassung mit Gleitzeitkonto (Tagesbasiert - neue Logik)]] | |||
</div> | |||
[[Datei:Arbeitszeiterfassung mit Gleitzeitkonto.png|mini|207x207px|Arbeitszeiterfassung mit Gleitzeitkonto]] | [[Datei:Arbeitszeiterfassung mit Gleitzeitkonto.png|mini|207x207px|Arbeitszeiterfassung mit Gleitzeitkonto]] | ||
Wählen Sie | In den Stammdaten unter "Abrechnungs-, Zeiterfassungs- und Urlaubszeiträumen" können Sie für Ihre Mitarbeiter verschiedene Varianten der Zeiterfassung wählen, die jeweils den Arbeitsvertrag abbilden. Wählen Sie "Arbeitszeiterfassung mit Gleitzeitkonto" hauptsächlich für Festangestellte, denn die Erfassung eines Gleitzeitkontos ist nur für solche Mitarbeiter möglich. Bei Freelancern und Dienstleistern beschränkt sich diese Art der Abrechnung auf die reine Arbeitszeiterfassung mit Pausen und eventuellen Zuschlägen. | ||
Unter ''Stammdaten > Mitarbeiter > Abrechnungszeitraum'' geben Sie neben der oben genannten Abrechnungsart als erstes die Gültigkeit des Abrechnungszeitraums ein. Voreingestellt ist das aktuelle Datum. Da sich Änderungen auch auf vergangene Abrechnungen auswirken, legen Sie bitte einen neue Abrechnungszeitraum an, wenn Änderungen erst ab einem gewissen Datum gültig sein sollen. Die Änderungen sind in einer Historisierung sichtbar. | Unter ''Stammdaten > Mitarbeiter > Abrechnungszeitraum'' geben Sie neben der oben genannten Abrechnungsart als erstes die Gültigkeit des Abrechnungszeitraums ein. Voreingestellt ist das aktuelle Datum. Da sich Änderungen auch auf vergangene Abrechnungen auswirken, legen Sie bitte einen neue Abrechnungszeitraum an, wenn Änderungen erst ab einem gewissen Datum gültig sein sollen. Die Änderungen sind in einer Historisierung sichtbar. | ||
Setzen Sie Haken bei den Tagen, an denen der Mitarbeiter arbeitet. Unabhängig davon kann der Mitarbeiter aber für jeden beliebigen Tag gebucht werden oder Arbeitszeiten erfassen. | Setzen Sie Haken bei den Tagen, an denen der Mitarbeiter arbeitet. Unabhängig davon kann der Mitarbeiter aber für jeden beliebigen Tag gebucht werden oder Arbeitszeiten erfassen. Hier geht es nur darum, an wie vielen Tagen der Woche Soll-Stunden berechnet werden sollen. Arbeitet jemand also beispielsweise in Vollzeit, soll an fünf Tagen der Woche ( i.d.R. Montag bis Freitag) Soll-Zeit berechnet werden ( für Vollzeit i.d.R. 8 Stunden pro Tag). | ||
Geben Sie ein Monatsgehalt bzw. den Stundenlohn ein. | Geben Sie ein Monatsgehalt bzw. den Stundenlohn ein. | ||
=== Arbeitszeit === | === Arbeitszeit === | ||
Geben Sie hier die Stunden ein, die laut Arbeitsvertrag pro Tag | Geben Sie hier die Stunden ein, die laut Arbeitsvertrag pro Tag, Woche oder pro Monat geleistet werden sollen. Bei wöchentlichen Stunden werden die angegebenen Stunden wöchentlich abgezogen. Für die klassische 40-Stunden-Woche bei 5 Arbeitstagen empfehlen wir daher weiterhin dringend, die Einstellung auf 8 Stunden pro Tag zu belassen. Bei monatlich festgelegten Stunden können Sie einen Haken bei “auf Arbeitstage aufteilen” setzen. Dann berechnet das System, je nachdem wieviele Arbeitstage ein Monat hat, wieviele Stunden pro Tag zu leisten sind. Wird dieser Haken nicht gesetzt, werden die Soll-Zeiten pro Tag mit 0 Stunden berechnet. Heißt, der Mitarbeiter baut den ganzen Monat über Gleitzeit auf und die im System hinterlegten Arbeitsstunden werden erst am Ende des Monats abgezogen, da das System erst dann weiß, wie viele Soll-Stunden geleistet werden sollten. Die Aufteilung auf Arbeitstage bietet somit auch für den Mitarbeiter eine bessere Übersicht über sein Gleitzeitkonto. | ||
Sollen einem Mitarbeiter je Wochentag unterschiedliche Sollstunden berechnet werden, klicken Sie beim Angeben der Arbeitszeit pro Tag auf "Arbeitstage aufteilen". Nun können Sie die entsprechenden Soll-Stunden pro Wochentag definieren. | |||
=== Urlaub/ Krank/ Feiertage === | === Urlaub/ Krank/ Feiertage === | ||
Geben Sie hier die Stunden pro Tag ein, die im Fall von Urlaub, Krankheit oder an Feiertagen berechnet werden sollen. Beachten Sie dabei: wenn die Arbeitsstunden pro Tag berechnet werden, ist es sinnvoll hier den Wert auf 0 zu setzen. Andernfalls werden bei Überschreitungen (z.B. bei Nachtarbeit in einen Feiertag hinein) Stunden vom Gleitzeitkonto abgezogen. Werden die Stunden pro Monat berechnet, sollte man hier den gewünschten Wert eintragen. Andernfalls werden die Stunden in den oben genannten Fällen nicht angerechnet. | Geben Sie hier die Stunden pro Tag ein, die im Fall von Urlaub, Krankheit oder an Feiertagen berechnet werden sollen. Beachten Sie dabei: wenn die Arbeitsstunden pro Tag berechnet werden, ist es sinnvoll hier den Wert auf 0 zu setzen. Andernfalls werden bei Überschreitungen (z.B. bei Nachtarbeit in einen Feiertag hinein) Stunden vom Gleitzeitkonto abgezogen. Werden die Stunden pro Monat berechnet, sollte man hier den gewünschten Wert eintragen. Andernfalls werden die Stunden in den oben genannten Fällen nicht angerechnet. | ||
Optional kann für die Berechnung auch die durchschnittliche Arbeitszeit der letzten 13 Wochen herangezogen werden. Bitte beachten Sie, dass beim Wechsel zu dieser Berechnung ein neuer Abrechnungszeitraum angelegt werden sollte. | |||
=== Gleitzeit === | === Gleitzeit === | ||
| Zeile 18: | Zeile 25: | ||
=== Pausen === | === Pausen === | ||
Hier können Sie festlegen, ob und wie lange nach einer bestimmten Arbeitszeit eine Pause eingelegt werden muss. Setzen Sie einen Haken bei “Pausen automatisch abziehen”, werden diese Pausen automatisch von der Arbeitszeit abgezogen, auch wenn sie nicht vom Mitarbeiter selbst erfasst werden. | Hier können Sie festlegen, ob und wie lange nach einer bestimmten Arbeitszeit eine Pause eingelegt werden muss. Setzen Sie einen Haken bei “Pausen automatisch abziehen”, werden diese Pausen automatisch von der Arbeitszeit abgezogen, auch wenn sie nicht vom Mitarbeiter selbst erfasst werden. Da automatisch abgezogene Pausen keinem bestimmten Zeitraum zugeordnet werden können, können diese bei Gehaltsbestandteilen, die sich auf einen bestimmten Zeitraum beziehen, nicht berücksichtigt werden. | ||
Generell stellt der automatische Pausenabzug nur eine Hilfestellung zur Einhaltung der gesetzlichen Pausen dar. Der Mitarbeiter sollte seine Pausen besser aktiv stempeln. | |||
''Voreingestellt ist hier die gesetzliche Regelung nach §4 des deutschen ArbZG. Bitte beachten Sie, dass für andere Länder ggf. andere Regelungen gelten.'' | ''Voreingestellt ist hier die gesetzliche Regelung nach §4 des deutschen ArbZG. Bitte beachten Sie, dass für andere Länder ggf. andere Regelungen gelten.'' | ||
=== Kappung === | ==== Kappung ==== | ||
Geben Sie eine Kappung nach bspw. 10 Arbeitsstunden pro Tag ein, werden die darüber hinaus geleisteten Arbeitsstunden nicht auf dem Gleitzeitkonto gutgeschrieben. | Geben Sie eine Kappung nach bspw. 10 Arbeitsstunden pro Tag ein, werden die darüber hinaus geleisteten Arbeitsstunden nicht auf dem Gleitzeitkonto gutgeschrieben. | ||
| Zeile 34: | Zeile 43: | ||
Parallel zu den Soll- und Ist-Zeiten können hier auch Arbeitstage, basierend auf Work-, Travel- und Off-Days und dem Abrechnungsfaktor, für Mitarbeiter gezählt werden. Wenn dieses Feature nicht verwendet werden soll, kann der Wert auf 0 belassen werden. | Parallel zu den Soll- und Ist-Zeiten können hier auch Arbeitstage, basierend auf Work-, Travel- und Off-Days und dem Abrechnungsfaktor, für Mitarbeiter gezählt werden. Wenn dieses Feature nicht verwendet werden soll, kann der Wert auf 0 belassen werden. | ||
Wenn Sie bei einem Mitarbeiter Änderungen in der Abrechnung vorgenommen haben wählen Sie “Soll-Tage aus vorherigem Zeitraum fortschreiben. Bei neuen Mitarbeitern geben Sie einen neuen Startwert für die Soll-Tage an. | Wenn Sie bei einem Mitarbeiter Änderungen in der Abrechnung vorgenommen haben wählen Sie “Soll-Tage aus vorherigem Zeitraum fortschreiben". Bei neuen Mitarbeitern geben Sie einen neuen Startwert für die Soll-Tage an. | ||
=== Zuschläge === | === Zuschläge === | ||
Aktuelle Version vom 20. Dezember 2023, 14:46 Uhr
In den Stammdaten unter "Abrechnungs-, Zeiterfassungs- und Urlaubszeiträumen" können Sie für Ihre Mitarbeiter verschiedene Varianten der Zeiterfassung wählen, die jeweils den Arbeitsvertrag abbilden. Wählen Sie "Arbeitszeiterfassung mit Gleitzeitkonto" hauptsächlich für Festangestellte, denn die Erfassung eines Gleitzeitkontos ist nur für solche Mitarbeiter möglich. Bei Freelancern und Dienstleistern beschränkt sich diese Art der Abrechnung auf die reine Arbeitszeiterfassung mit Pausen und eventuellen Zuschlägen.
Unter Stammdaten > Mitarbeiter > Abrechnungszeitraum geben Sie neben der oben genannten Abrechnungsart als erstes die Gültigkeit des Abrechnungszeitraums ein. Voreingestellt ist das aktuelle Datum. Da sich Änderungen auch auf vergangene Abrechnungen auswirken, legen Sie bitte einen neue Abrechnungszeitraum an, wenn Änderungen erst ab einem gewissen Datum gültig sein sollen. Die Änderungen sind in einer Historisierung sichtbar.
Setzen Sie Haken bei den Tagen, an denen der Mitarbeiter arbeitet. Unabhängig davon kann der Mitarbeiter aber für jeden beliebigen Tag gebucht werden oder Arbeitszeiten erfassen. Hier geht es nur darum, an wie vielen Tagen der Woche Soll-Stunden berechnet werden sollen. Arbeitet jemand also beispielsweise in Vollzeit, soll an fünf Tagen der Woche ( i.d.R. Montag bis Freitag) Soll-Zeit berechnet werden ( für Vollzeit i.d.R. 8 Stunden pro Tag).
Geben Sie ein Monatsgehalt bzw. den Stundenlohn ein.
Arbeitszeit
Geben Sie hier die Stunden ein, die laut Arbeitsvertrag pro Tag, Woche oder pro Monat geleistet werden sollen. Bei wöchentlichen Stunden werden die angegebenen Stunden wöchentlich abgezogen. Für die klassische 40-Stunden-Woche bei 5 Arbeitstagen empfehlen wir daher weiterhin dringend, die Einstellung auf 8 Stunden pro Tag zu belassen. Bei monatlich festgelegten Stunden können Sie einen Haken bei “auf Arbeitstage aufteilen” setzen. Dann berechnet das System, je nachdem wieviele Arbeitstage ein Monat hat, wieviele Stunden pro Tag zu leisten sind. Wird dieser Haken nicht gesetzt, werden die Soll-Zeiten pro Tag mit 0 Stunden berechnet. Heißt, der Mitarbeiter baut den ganzen Monat über Gleitzeit auf und die im System hinterlegten Arbeitsstunden werden erst am Ende des Monats abgezogen, da das System erst dann weiß, wie viele Soll-Stunden geleistet werden sollten. Die Aufteilung auf Arbeitstage bietet somit auch für den Mitarbeiter eine bessere Übersicht über sein Gleitzeitkonto.
Sollen einem Mitarbeiter je Wochentag unterschiedliche Sollstunden berechnet werden, klicken Sie beim Angeben der Arbeitszeit pro Tag auf "Arbeitstage aufteilen". Nun können Sie die entsprechenden Soll-Stunden pro Wochentag definieren.
Urlaub/ Krank/ Feiertage
Geben Sie hier die Stunden pro Tag ein, die im Fall von Urlaub, Krankheit oder an Feiertagen berechnet werden sollen. Beachten Sie dabei: wenn die Arbeitsstunden pro Tag berechnet werden, ist es sinnvoll hier den Wert auf 0 zu setzen. Andernfalls werden bei Überschreitungen (z.B. bei Nachtarbeit in einen Feiertag hinein) Stunden vom Gleitzeitkonto abgezogen. Werden die Stunden pro Monat berechnet, sollte man hier den gewünschten Wert eintragen. Andernfalls werden die Stunden in den oben genannten Fällen nicht angerechnet.
Optional kann für die Berechnung auch die durchschnittliche Arbeitszeit der letzten 13 Wochen herangezogen werden. Bitte beachten Sie, dass beim Wechsel zu dieser Berechnung ein neuer Abrechnungszeitraum angelegt werden sollte.
Gleitzeit
Wenn Sie ein Gleitzeitkonto führen wollen, wählen Sie für neue Mitarbeiter “Gleitzeit aus vorherigem Zeitraum fortschreiben”. Wenn Sie bei einem Mitarbeiter Änderungen in der Abrechnung vorgenommen haben können Sie hier einen Startwert angeben, der sich aus den bisher geleisteten Gleitzeitstunden ergibt.
Pausen
Hier können Sie festlegen, ob und wie lange nach einer bestimmten Arbeitszeit eine Pause eingelegt werden muss. Setzen Sie einen Haken bei “Pausen automatisch abziehen”, werden diese Pausen automatisch von der Arbeitszeit abgezogen, auch wenn sie nicht vom Mitarbeiter selbst erfasst werden. Da automatisch abgezogene Pausen keinem bestimmten Zeitraum zugeordnet werden können, können diese bei Gehaltsbestandteilen, die sich auf einen bestimmten Zeitraum beziehen, nicht berücksichtigt werden.
Generell stellt der automatische Pausenabzug nur eine Hilfestellung zur Einhaltung der gesetzlichen Pausen dar. Der Mitarbeiter sollte seine Pausen besser aktiv stempeln.
Voreingestellt ist hier die gesetzliche Regelung nach §4 des deutschen ArbZG. Bitte beachten Sie, dass für andere Länder ggf. andere Regelungen gelten.
Kappung
Geben Sie eine Kappung nach bspw. 10 Arbeitsstunden pro Tag ein, werden die darüber hinaus geleisteten Arbeitsstunden nicht auf dem Gleitzeitkonto gutgeschrieben.
Haben Sie mit Ihrem Mitarbeiter vereinbart, dass eine bestimmte Anzahl von Überstunden mit dem Gehalt abgegolten sind, können diese hier automatisch zum Monatsende abgezogen werden. Auf Gleitzeit- oder Monatsbasis. In beiden Fällen gilt: hat der Mitarbeiter weniger Überstunden, wird maximal auf 0 gekappt, hat er mehr Überstunden, verringern sie sich um die hier angegebenen.
Mit der Kappung auf max. Stunden pro Monat können Sie den Gleitzeitsaldo Ihrer Mitarbeiter hier zum Monatsende auf einen festen Wert kappen. Ist der Saldo des Mitarbeiters geringer, als der hier angegebene Wert, findet keine Kappung statt.
Soll-Tage
Hat ein Mitarbeiter laut Vertrag eine bestimmte Anzahl von Tagen im Monat zu arbeiten, kann das hier erfasst werden. Soll-Tage funktionieren dabei wie Soll-Stunden, quasi als zweites Gleitzeitkonto.
Parallel zu den Soll- und Ist-Zeiten können hier auch Arbeitstage, basierend auf Work-, Travel- und Off-Days und dem Abrechnungsfaktor, für Mitarbeiter gezählt werden. Wenn dieses Feature nicht verwendet werden soll, kann der Wert auf 0 belassen werden.
Wenn Sie bei einem Mitarbeiter Änderungen in der Abrechnung vorgenommen haben wählen Sie “Soll-Tage aus vorherigem Zeitraum fortschreiben". Bei neuen Mitarbeitern geben Sie einen neuen Startwert für die Soll-Tage an.
Zuschläge
Wenn Sie Zuschläge auszahlen, können Sie hier die Zuschlagshöhe bestimmen, die dann vom System in der Abrechnung berücksichtigt wird.
Wenn Sie Zuschläge für Nachtarbeit auszahlen, können Sie hier den dafür vorgesehenen Zeitraum definieren. Diese wird dann gesondert in der Zeiterfassung angezeigt.
Sie können hier auch angeben, wie die Zuschläge ausgezahlt werden sollen. Als “steuerfreier Zuschlag” oder als “Gutschrift auf das Gleitzeitkonto”.
Zeiterfassung
Hier können Sie entscheiden, wie die Mitarbeiter ihre Zeiten erfassen können. Manuell oder per Stempeluhr. Bei Dienstleistern ist die Zeiterfassung nur manuell möglich.
Urlaub
Geben Sie hier an, wieviele Tage Urlaub der Mitarbeiter pro Jahr hat, ob dieser nach Kalender- oder Arbeitsjahr berechnet werden soll und wann er ggf. verfällt. Bei einem neuen Mitarbeiter erstellen Sie ein neues Urlaubskonto. Wenn Sie bei einem Mitarbeiter Änderungen in der Abrechnung vorgenommen haben können Sie hier einen Startwert angeben, der sich aus den noch übrigen Urlaubstagen ergibt.
Verfügbarkeit
Wenn ihre Mitarbeiter nur in bestimmten Zeiträumen anfragbar sein sollen, können Sie diese hier hinterlegen. Die Mitarbeiter können dann nur zu Veranstaltungen angefragt werden, die innerhalb der hier genannten Zeiträume liegen.