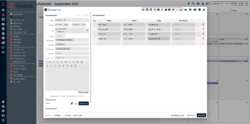Individuelle Tabs
Mit Hilfe der individuellen Tabs können unter Verwaltung > Jobs / Projekte > individuelle Tabs für alle Jobs bzw. Projekte weitere Informationen wie bsplw. Zeit-, Material-, Gästelisten oder weitere Zusatzdatenfelder individuell angelegt werden. Diese Tabs werden innerhalb eines Jobs bzw. Projekts oben als zusätzliche Icons angezeigt und können dort geöffnet werden. Beim Erstellen der Tabs können Sie sich bereits entscheiden, bei welchen Jobs und Job-Typen sie angezeigt werden sollen. Je nach Darstellungsoption steht entweder eine Listen- oder eine Tabellendarstellung zur Verfügung sowie eine eigene Druckansicht.
Klicken Sie auf „weiteren Tab hinzufügen“. Wählen Sie „leeren Tab“ für einen individuellen Tab oder nutzen Sie unsere Vorlagen (Gästeliste, Zeitplan, Teilnehmerliste, Hotelliste).
Leerer Tab
Geben Sie einen Namen für Ihren Tab ein und wählen Sie ein Icon, unter dem Sie den Tab dann im Job bzw. Projekt finden. Wählen Sie den Typ. „Einfach“ für eine Listendarstellung, wenn also nur einem Feld ein Wert zugewiesen werden soll „Tabellarisch“ für eine Tabellendarstellung. So werden die zugeordneten Felder in einer Tabelle dargestellt. Wählen Sie dann aus, ob und wer über die Tabs benachrichtigt werden soll. Je nach Einstellung unter Mein Account > Benachrichtigungen > Benachrichtigung bei Änderung im Job kann die Benachrichtigung per E-Mail und / oder Push-Notification erfolgen. Haken Sie dann an, in welchen Jobs und Job-Typen der Tab angezeigt werden soll. Soll eines der Felder mit den angefragten und / oder gebuchten Mitarbeitern gefüllt werden (Feld / Spalte Typ Mitarbeiter), kann dies über den Autofill automatisiert erfolgen. Dies geht allerdings nur in der tabellarischen Darstellung.
Benennen Sie dann die einzelnen Felder bzw. Spalten über "+weitere Zusatzinformtionen hinzufügen". Geben Sie dort den Namen ein und, wenn das Feld bzw. die Spalte einen anderen Titel tragen soll, auch den Titel. Unter „Typ“ können Sie auswählen, wie das jeweilige Feld bzw. die Spalte auszufüllen ist. Beispielsweise als Textfeld, als Datumsfeld, mit Kunden, Dokumenten, Unterschriften u.v.m. Wählen Sie ein Auswahlmenü, können Sie die einzelnen Einträge, die zur Auswahl stehen hier anlegen. Haken Sie zusätzlich die "Option für Sonstiges" an, kann der Mitarbeiter bei dieser Wahl einen individuellen Wert über ein Freitextfeld eingeben.
Die einzelnen Felder bzw. Spalten können dann als Pflichtfeld (muss ausgefüllt werden), als privates Feld (ist nur für den Disponenten sichtbar) und / oder für die Druckansicht relevant markiert werden. Klicken Sie auf speichern.
Wählen Sie zum Schluss noch aus, wer welchen Zugriff auf diesen Tab hat.
Sowohl in der Verwaltung als auch im Job bzw. Projekt selber können die Position der einzelnen Zeilen verschoben werden. Durch klicken auf die Titelzeile eine Tabelle kann die Sortierung im Job auch automatisch erfolgen. Die so eingestellen Sortierungen werden beim Speichern übernommen und beim nächsten Mal automatisch angezeigt.
Vorlagen
Nutzen Sie unsere Vorlagen wie "Gästeliste", "Zeitplan","Teilnehmerliste" oder "Hotelliste" als vor-generierte Tabs. Bei Bedarf können sie, genau wie unter „Leere Tabs“, verändert werden.