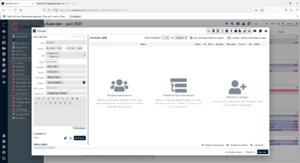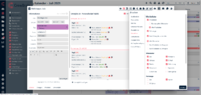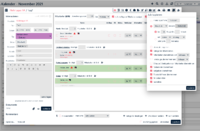Jobs anlegen
Jobs legen Sie an, indem Sie entweder im Kalender auf ein Datum klicken - wenn das nicht unter Verwaltung > Kalender > Allgemein auf Projekte geändert wurde - oder indem Sie oben rechts auf das Plus klicken und einen Job anlegen. In beiden Fällen öffnet sich eine Maske, in der Sie den kompletten Job inklusive Personal, Unterjobs, Zeiterfassung u.v.m. erstellen können.
Informationen
Auf der linken Seite der Maske werden als erstes alle Job relevanten Informationen eingegeben. Dazu gehören der Titel, das Datum, der Typ und der Status. Typ und Status können unter Verwaltung > Jobs > Job-Typen bzw. Job-Status individualisiert werden.
Den Disponent, den Kunden, die Location und den Projektleiter können Sie direkt Ihrer Datenbank entnehmen, oder im sich öffnenden Fenster neu anlegen, indem Sie unten auf das Plus klicken und alle relevanten Informationen eingeben.
Unter Verwaltung > Jobs > Zusatzinformationen können Sie weitere individuelle Informationsfelder anlegen.
Für noch detailliertere Informationen können Sie außerdem eine Beschreibung hinterlegen (hier ist die Verwendung von Textvorlagen möglich), Dokumente hochladen (Sie entscheiden, für wen diese freigegeben werden) und Kommentare schreiben. Die Kommentarfunktion agiert dabei wie ein Chat, bei dem Sie bei jedem Kommentar entscheiden können, ob ihn alle, oder nur die Disponenten oder Projektleiter sehen können. Selbst geschriebene Kommentare können im Nachhinein bearbeitet oder gelöscht werden. Mit den entsprechenden Zugriffsrechten können auch fremde Kommentare bearbeitet oder gelöscht werden. Auch im Chat können Dokumente hochgeladen werden.
Schnelleinstieg
Wenn Sie die Maske eines neuen Jobs das erste Mal öffnen, sehen Sie auf der rechten Seite drei verschiedene Varianten, die Möglichkeiten darstellen, wie Sie Ihren Job weiterplanen möchten. Handelt es sich um einen kleinen Job, für den Sie "nur" ein paar Mitarbeiter brauchen, dann gehen Sie auf Personalbedarf planen. Haben Sie einen größeren Job mit mehreren Unterjobs oder verschiedenen Schichten, dann gehen Sie auf Produktion bzw. eine Tour planen. Oder wollen Sie erst einmal anfragen, welche Mitarbeiter für Ihren Job zur Verfügung stehen? Die Wahl hängt davon ab, was das Ziel Ihres Jobs ist. Je nachdem, für welche Variante Sie sich entscheiden, werden Sie direkt auf die richtige Seite weitergeleitet. Bei "Personalbedarf planen" (Ein-Tages-Job) können Sie direkt angeben, wie viele Mitarbeiter pro Kategorie Sie für Ihren Job brauchen. Bei "Produktion oder Tour planen" (Mehrtagesjob) gelangen Sie direkt auf die Seite zum Planen von Unterjobs bzw. Schichten. Bei "Mitarbeiter anfragen" werden Ihnen alle Mitarbeiter angezeigt.
Weitere Einstellungen
In jedem Job finden Sie oben rechts eine ganze Reihe von Icons, die Sie bei der übersichtlichen Planung und Verwaltung Ihres Jobs unterstützen:
- Mitarbeiter
- Unterjobs
- Übersicht
- Aufgaben
- Arbeitszeiten
- Rechnungsbeilage
- Reisekosten
- Homepage-Export
- Aufwandserfassung
- Statistik
Individuelle Tabs
Wenn Sie unter Verwaltung > Jobs > individuelle Tabs einen oder mehrere dieser Tabs erstellt haben, tauchen diese ebenfalls, mit dem entsprechenden Icon, oben rechts im Jobdialog auf. Mit diesen individuelle Tabs können weitere Informationen wie bsplw. Zeit-, Material-, Gästelisten oder weitere Zusatzdatenfelder individuell angelegt werden.
Eine automatische Sortierung der Zeilen ist möglich. Klicken Sie dazu einmal auf die jeweilige Titelzeile einer Tabelle. Die so eingestellte Sortierung wird beim Speichern übernommen und beim nächsten Mal automatisch angezeigt.
Druckansicht (PDF)
Wenn Sie einen Job angelegt haben, Mitarbeiter dazu angefragt, eingetragen oder gebucht haben und dann auf "speichern" klicken, können Sie sich über die Druckansicht oben rechts veschiedene Mitarbeiterlisten ausgeben lassen. Dazu gehören eine Jobübersicht, ein Personalplan, die Statistik, Unterschriftenlisten, Ausgabelisten, Meldelisten, Zeitnachweise, Aufgabenlisten, Auftragsbestätigungen und eine Liste für Covid-19 Tests. Bei fast allen Listen können Sie auswählen, welche Informationen enthalten sein sollen.
Mitarbeiter kontaktieren
Anfrage- und Buchung-Email senden
Über das E-Mail-Symbol werden beim Anfrage- und Buchungsprozess hier die entsprechenden Mails versendet. Ohne das aktive Versenden dieser Mails werden im neuen Anfragedialog Mitarbeiter / Freelancer / oder Dienstleister nicht angefragt oder gebucht. Neben jedem Mitarbeiter, der an dem Job beteiligt ist, sehen Sie ein E-Mail-Symbol mit einem roten X. Erst wenn die Anfrage- oder Buchungsmail aktiv versendet wurde, verschwindet dieses Symbol und Sie wissen so, dass die entsprechende Mail rausgegangen ist.
Ausschreibung-Email senden
Wollen Sie für einen Job alle Mitarbeiter, Freelancer und / oder Dienstleister der benötigten Kategorien auf einmal anfragen, dann senden Sie ihnen hier eine Ausschreibung-Email. Es werden Ihnen alle im Job gelisteten Kategorien angezeigt und für jede Kategorie kann definiert werden, ob die Ausschreibung an Mitarbeiter, Freelancer und / oder Dienstleister gehen soll. Der Versand erfolgt automatisch an alle in der Datenbank gespeicherten Personen des ausgewählten Typs, bei denen die gewünschte Kategorie hinterlegt ist. Treffen mehrere Kategorien für eine Person zu, so wird nur eine E-Mail für den Job mit allen Kategorien Versand. Die Empfänger der Ausschreibung können sich nun im Job aktiv anbieten und so auf die Ausschreibung antworten. Anschließend kann der Disponent oder Projektleiter wählen, welche dieser Personen er final buchen möchte.
Freitext-Email senden
Senden Sie hier eine Freitext-Email an ein oder mehrere Empfänger. Sie können hier auch aus Ihren Textvorlagen wählen.
Bestätigungs-Email senden
Haben Sie Ihren Job schon vor längerer Zeit geplant und sind Sie sich jetzt nicht mehr sicher, ob alle Beteiligten auch anwesend sein werden, dann schicken Sie Ihnen eine Bestätigungsmail. Damit erhalten alle gebuchten Mitarbeiter eine Mail bzw. Push-Benachrichtigung, in der sie ihre Teilnahme am Job aktiv bestätigen müssen.
Kopieren
Da man in CrewBrain keine Vorlagen erstellen kann, lösen wir dieses Problem mit Hilfe der Kopierfunktion. Sollen sich also bestimmte Jobs wiederholen, können Sie diese oben rechts kopieren. Die Intervalle können Sie dabei selber bestimmen. Von einmalig bis täglich, wöchentlich, monatlich, jährlich oder beispielsweise jeden zweiten Dienstag eines Monats.
Sie können dabei einen Titel wählen und auswählen, was genau übernommen werden soll. Unter anderem können Sie wählen ob die Unterjobs, die Mitarbeiter oder Dokumente übernommen werden sollen. Auch der Job-Status kann individuell gewählt werden.
Optionen
Unten links unter „Optionen“ können Sie einzelne Jobs aus dem Kalender ausblenden. Diese Funktion wird besonders dann interessant, wenn Sie die Synchronisation mit einer Rental-Management-Software nutzen und einige der synchronisierten Jobs nicht ständig im Kalender sehen wollen. Über Filter im Kalender lassen sich ausgeblendete Jobs bei Bedarf auch wieder einblenden.
Außerdem können Sie hier einen Job umwandeln. In einen Einzeljob oder ein Projekt.
Sie können hier auch den Job offiziell absagen oder komplett löschen.