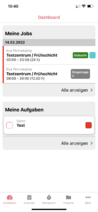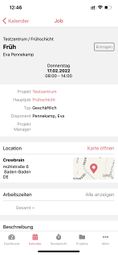App
Die App finden Sie für Android im Google Play Store, für IOS im App-Store.
Die App ist in erster Linie dafür gedacht, dass Mitarbeiter einen schnellen Überblick über anstehende Jobs und Aufgaben erhalten, Arbeitszeiten unkompliziert - auch im Offline-Modus - erfassen bzw. ändern und sich selber für Jobs eintragen können. Über die App kann man außerdem Aufgaben und Reisekosten erstellen, Urlaub beantragen, sich einen Überblick über seine Arbeitszeiten verschaffen und vieles mehr. Benachrichtigungen erhalten Sie dabei als Push-Benachrichtigungen.
Loggen Sie sich mit Ihren Anmeldedaten ein.
In der App können Sie mehrere CrewBrain-Accounts, die Sie bei verschiedenen Firmen haben, verwalten. Diese könne Sie unter Mehr > Firmen hinterlegen. Klicken Sie dazu auf das Pluszeichen oben rechts und geben Sie die entsprechenden Anmeldedaten ein. Ihre einzelnen Accounts sind dann hier aufgelistet. Hier können Sie auch auswählen, welcher Ihrer Accounts Ihre „Standart-Firma“ ist. Die App befindet sich beim Öffnen dann automatisch in dieser Firma.
Zum Wechseln zwischen den Accounts klicken Sie im Kalender, der Stempeluhr oder in den Projekten oben auf den Namen des aktuellen Accounts. Unten können Sie nun zwischen den verschiedenen Accounts wählen. Ein ständiges An- und Abmelden in verschiedenen Accounts fällt somit weg.
Dashboard
Hier werden Ihnen alle demnächst anstehenden Jobs und Aufgaben angezeigt, an denen Sie beteiligt sind. Besitzen Sie mehrere CrewBrain-Accounts, werden Ihnen die Termine und Aufgaben aller Accounts angezeigt.
Klicken Sie auf einen Job, um dessen Informationen zu erhalten.
Im Job
Klicken Sie auf einen Job sehen Sie alle relevanten Informationen wie den Ort, nähere Beschreibungen, weitere Unterjobs, den eigenen Buchungsstatus, weitere Mitarbeiter, Aufgaben und Dokumente. Außerdem können Sie Kommentare posten und oben rechts über das Symbol der Uhr Arbeitszeiten erfassen.
Unterjobs
Befinden Sie sich in einem Hauptjob, öffnen Sie die einzelnen Unterjobs durch Klicken auf „alle anzeigen“. Sie erhalten dann eine Auflistung aller Unterjobs und können diese zum Öffnen anklicken. In einem Unterjob selbst werden Ihnen die weiteren Unterjobs direkt angezeigt. Streichen Sie dafür die Unterjobs von rechts nach links. Durch Anklicken öffnen Sie den jeweiligen Unterjob und erhalten dessen Informationen.
Möchten Sie von einem Unterjob zurück in den Hauptjob, klicken Sie oben rechts auf „öffnen“.
Anfrage Status
Wenn Sie zu einem Job angefragt, eingetragen oder gebucht wurden, können Sie hier Ihre Verfügbarkeit ändern, die Kategorie auswählen, eventuell die Tätigkeit beschreiben und Bemerkungen hinterlassen. Wurde in der Verwaltung > Jobs > Allgemein hinterlegt, dass sich Mitarbeiter selber für einen Job anbieten können, kann man sich an dieser Stelle auch selber für einen Job eintragen.
In die selbe Maske gelangen Sie, wenn sie oben rechts im Job auf den Buchungsstatus bzw. auf „eintragen“ klicken,
Mitarbeiter
Hier erhalten Sie einen Überblick über alle am Job beteiligten Mitarbeiter, unterteilt nach Kategorien.
Aufgaben
Klicken Sie auf Aufgaben „anzeigen“. Sie erhalten eine Auflistung aller offenen Aufgaben und können auch weitere hinzufügen. Klicken Sie in das linke Kästchen einer Aufgabe, gilt diese als erledigt und taucht unten unter den „fertigen Aufgaben“ auf.
Die Farbe des Kästchens rechts der Aufgabe zeigt die Priorität an.
Klicken Sie auf eine Aufgabe, um diese zu öffnen. Sie sehen nun die nähere Beschreibung, können Unteraufgaben hinzufügen, sehen bisher erfasste Arbeitszeiten und Dokumente und können Kommentare posten.
Klicken Sie oben rechts auf die Uhr, um Arbeitszeiten zu hinterlegen, auf den Stift, um die Aufgabe zu bearbeiten.
Kommentare
Hier sehen Sie alle bisher geposteten Kommentare und können selber welche schreiben. Bereits gepostete Kommentare können beantwortet, bearbeitet oder gelöscht werden. Klicken Sie auf die Anzahl der Antworten, um die jeweiligen Antworten sichtbar zu machen.
Kalender
Wenn Sie über mehrere CrewBrain-Accounts verfügen und in einen anderen wechseln wollen, klicken Sie oben auf den Namen des aktuellen Accounts. Unten können Sie nun zwischen den verschiedenen Accounts wählen.
Es werden Ihnen alle Jobs ab dem aktuellen Datum angezeigt, an denen Sie beteiligt sind. Öffnen Sie sie durch anklicken.
Im Job
Im Job sehen Sie nun alle relevanten Informationen, sowie den Ort, bisher hinterlegte Arbeitszeiten, nähere Beschreibungen, weitere Unterjobs, den eigenen Anfrage Status, weitere Mitarbeiter, Aufgaben und Dokumente. Außerdem können Sie Kommentare posten.
Mit Klick auf die Uhr oben rechts können Sie Arbeitszeiten für diesen Job hinterlegen.
Unterjobs
Befinden Sie sich in einem Hauptjob, öffnen Sie die einzelnen Unterjobs durch Klicken auf „alle anzeigen“. Sie erhalten dann eine Auflistung aller Unterjobs und können diese zum Öffnen anklicken. In einem Unterjob selbst werden Ihnen die weiteren Unterjobs direkt angezeigt. Streichen Sie dafür die Unterjobs von rechts nach links. Durch Anklicken öffnen Sie den jeweiligen Unterjob und erhalten dessen Informationen.
Möchten Sie von einem Unterjob zurück in den Hauptjob oder das Projekt, klicken Sie entsprechend oben rechts auf „öffnen“.
Anfrage Status
Wenn Sie zu einem Job angefragt, eingetragen oder gebucht wurden, können Sie hier Ihre Verfügbarkeit ändern, die Kategorie auswählen, eventuell die Tätigkeit beschreiben oder angeben und Bemerkungen hinterlassen. Wurde in der Verwaltung > Jobs > Allgemein hinterlegt, dass sich Mitarbeiter selber für einen Job anbieten können, kann man sich an dieser Stelle auch selber für einen Job eintragen.
In die selbe Maske gelangen Sie, wenn sie oben rechts im Job auf den Buchungsstatus bzw. auf „eintragen“ klicken,
Mitarbeiter
Hier erhalten Sie einen Überblick über alle am Job beteiligten Mitarbeiter, unterteilt nach Kategorien.
Aufgaben
Klicken Sie auf Aufgaben „anzeigen“. Sie erhalten eine Auflistung aller offenen Aufgaben und können auch weitere hinzufügen. Klicken Sie in das linke Kästchen einer Aufgabe, gilt diese als erledigt und taucht unten unter den „fertigen Aufgaben“ auf.
Die Farbe des Kästchens rechts der Aufgabe zeigt die Priorität an.
Klicken Sie auf eine Aufgabe, um diese zu öffnen. Sie sehen nun die nähere Beschreibung, können Unteraufgaben hinzufügen, sehen bisher erfasste Arbeitszeiten und Dokumente und können Kommentare posten.
Klicken Sie oben rechts auf die Uhr, um Arbeitszeiten zu hinterlegen, auf den Stift, um die Aufgabe zu bearbeiten.
Kommentare
Hier sehen Sie alle bisher geposteten Kommentare und können selber welche schreiben. Bereits gepostete Kommentare können beantwortet, bearbeitet oder gelöscht werden. Klicken Sie auf die Anzahl der Antworten, um die jeweiligen Antworten sichtbar zu machen.
Zeiten in Jobs und Aufgaben manuell erfassen
Befinden Sie sich in einem Job, an dem sie beteiligt sind, oder in einer Aufgabe können Sie durch Klicken auf das Symbol der Uhr oben rechts, Arbeitszeiten zum Job oder der Aufgabe erfassen oder ändern (wenn unter Verwaltung > Zeiterfassung > Allgemein eingestellt ist, dass Zeiten rückwirkend geändert werden dürfen). Es öffnet sich eine Maske, in der Sie durch Klicken auf das Datum und die Uhrzeit diese jeweils manuell auswählen können. Außerdem können Sie, falls gewünscht, eine Tätigkeit hinterlegen und die Zeitkategorie auswählen - handelt es sich um Arbeitszeit, Fahrtzeit, um eine Schulung oder um eine Pause.
Stempeluhr
Hier können Sie ganz einfach Zeiten auf Jobs, Projekte oder unabhängige Zeiten stempeln selbst im Offline-Modus. Auf diese Weise können Mitarbeiter auch an der Zeiterfassung teilnehmen, wenn Sie sich in einem Bereich oder Gebiet ohne Empfang bzw. Internetzugang aufhalten. Die Arbeitszeiten werden anschließend synchronisiert, sobald die App wieder eine aktive Internetverbindung erkennt.
Voreingestellt ist beim Stempeln immer der Job, an dem Sie gerade beteiligt sind. Falls Sie über mehrere CrewBrain-Accounts verfügen achten Sie bitte darauf, dass Sie sich im Richtigen befinden oder wechseln Sie ggf. den Account durch Anklicken.
Erfassen von Arbeitszeit
Um Zeiten auf den Job zu stempeln, an dem Sie gerade beteiligt sind, klicken Sie einfach auf „kommen“, für Pausen auf „Pause“ und zum Ausstempeln auf „gehen“. Möchten Sie auf einen anderen Job, ein anderes Projekt oder auf unabhängige Zeiten stempeln, klicken Sie auf die obere Zeile der Stempeluhr, um dann unten das Entsprechende auszuwählen. In der Desktop-Ansicht können Sie unter Verwaltung > Projekte > Voreinstellungen auswählen, welche Projekt-Typen für wen in der Stempeluhr sichtbar sein sollen.
Die per Stempeluhr erfassten Zeiten werden automatisch in der Abrechnung bzw. der Zeiterfassung und in dem entsprechenden Job bzw. Projekt hinterlegt. In der Desktop-Ansicht unter Verwaltung > Zeiterfassung > Allgemein können Sie außerdem verschiedene Einstellungen u.a. zum Genehmigen von Zeiten hinterlegen.
Unterhalb der Stempeluhr sehen Sie die kürzlich erfassten Zeiten. Durch anklicken können Sie diese bearbeiten bzw. ändern, sofern unter Verwaltung > Zeiterfassung > Allgemein eingestellt ist, dass Zeiten rückwirkend geändert werden dürfen.
Erfassen von Fahrtzeit
Über die Stempeluhr können Sie auch ein Fahrtenbuch führen. Dafür muss unter Verwaltung > Abrechnung&Zeiterfassung > Zeitkategorien für mindestens eine Zeitkategorie die Zusatzfunktion “Fahrtstrecke” aktiviert werden. Gehen Sie in die Stempeluhr und geben Sie in der zweiten Zeile als Zeitkategorie jene mit oben genannter Zusatzfunktion an (voreingestellt ist hier Fahrtzeit Fahrer bzw. Mitfahrer). Klicken Sie nun auf “Kommen”, gelangen Sie automatisch ins Fahrtenbuch. Dort wählen Sie das Fahrzeug aus, mit dem Sie fahren, und geben den Startkilometerstand an. Setzen Sie den Haken bei „Abfahrtskontrolle durchgeführt?“ wenn Sie überprüft haben, ob das Fahrzeug für die jeweilige Fahrt geeignet und verkehrssicher ist. Geben Sie dann den Zweck und das Ziel der Reise an. Wenn die Reise direkt zu einem Job erfasst wird, sind diese Felder mit dem Jobtitel und der Adresse der Location vorbelegt. Hinterlegen Sie ggf. Notizen zu Ihrer Reise. Klicken Sie dann auf „Speichern“.
Klicken Sie bei einer Fahrtunterbrechung auf „Pause“, zum Weiterfahren wieder auf „Kommen“ und geben Sie den aktuellen Kilometerstand ein. Speichern Sie diesen. Wenn Sie am Ziel angekommen sind klicken Sie auf „Gehen“. Sie werden nun nach dem Endkilometerstand gefragt und können einen Haken bei „Ankunftskontrolle durchgeführt?“ setzen, sobald diese erfolgt ist. Klicken Sie dann auf „Speichern“.
Die Fahrten werden automatisch unter Mein Account > Fahrtenbuch und in den Stammdaten beim jeweiligen Mitarbeiter und Fahrzeug hinterlegt und können bei Reisekostenabrechnungen direkt aus dem Fahrtenbuch übernommen werden.
Projekte
Hier haben Sie eine Auflistung all Ihrer Projekte. Wenn Sie mehrer CrewBrain-Accounts haben können Sie hier, wie gewohnt durch Klicken auf den Firmennamen, den Account wechseln.
Im Projekt
Öffnen Sie ein Projekt durch Anklicken. Sie erhalten nun alle wichtigen Informationen wie den Ort, bereits erfasste Arbeitszeiten, eine genauere Beschreibung, die Hauptjobs, Aufgaben und Dokumente. Die Projektdokumentation ist quasi der Chat im Projekt, über den man sich austauschen kann.
Der Anfrage Status fällt im Projekt weg, da man auf ein Projekt kein Personal buchen kann. Das geht nur in den dazugehörigen Haupt- oder Unterjobs. Hauptjobs öffnen Sie, in dem Sie sich „alle Jobs anzeigen“ lassen. Im Hauptjob selber gelangen Sie dann zu den jeweiligen Unterjobs. Sehen Sie hier wie Sie Haupt- und Unterjobs verwalten.
Zeiten manuell erfassen
Wenn Sie ein Projekt durch Anklicken öffnen, sehen Sie oben rechts das Symbol einer Uhr. Klicken Sie darauf um Datum, Uhrzeit, ggf. die Aktivität und die Zeitkategorie (Arbeitszeit, Fahrtzeit, ..) anzugeben. Drücken Sie auf Speichern, werden die so erfassten Zeiten in der Zeiterfassung bzw. der Abrechnung und im jeweiligen Projekt hinterlegt.
Mehr
Für die Funktionen in diesem Bereich werden Sie automatisch an die WebApp weitergeleitet. Die App wird von uns stetig ausgebaut, besonders was die Funktionen für Administratoren und Disponenten angeht. In Zukunft werden auch diese Funktionen in die App eingebaut sein.
Hier finden Sie Funktionen wie beispielsweise die Reisekosten, Ihren Account oder, je nach Zugriffsrechten, die Stammdaten. Außerdem können Sie hier Ihrer App weitere CrewBrain-Accounts hinzufügen, sofern Sie darüber verfügen.
Allgemein
Firmen
Gehen Sie unter Firmen auf das Pluszeichen oben rechts, können Sie weitere CrewBrain-Accounts, die Sie bereits besitzen, der App hinzufügen. Somit fällt das An- und Abmelden in verschiedenen Accounts weg. Klicken Sie auf „Standart-Firma“ bei derjenigen Firma, die standardmäßig beim Öffnen der App angezeigt werden soll. Klicken Sie auf „Löschen“ um eine bereits angelegte Firma wieder zu löschen.
Feedback
Sollten Ihnen Fehler bzw. Bugs in der App auffallen, können Sie diese hier direkt an uns melden. Natürlich freuen wir uns auch über positives Feedback.
Einstellungen
Ihre Firma
Hier gelangen Sie zu allen weiteren Funktionen, die in Ihrem Firmen-Account - je nach Zugriffsrechten - möglich sind. Verfügen Sie über mehrere Accounts, sind diese hier aufgelistet.
Übersicht
Hier sehen Sie eine Auflistung all Ihrer Mitarbeiter und die Jobs, an denen sie beteiligt sind. Klicken Sie rechts auf das Symbol neben den Mitarbeiter, um dessen Profil aufzurufen. Über die Kontaktinformationen können Sie den Mitarbeiter direkt anrufen oder ihm eine E-Mail schicken. Außerdem sehen Sie die in den Stammdaten hinterlegten persönlichen Informationen, die Kategorien, in die der Mitarbeiter eingeteilt ist, sowie die Notfall-Kontakte und Dokumente.
Hat ein Mitarbeiter sein Passwort vergessen, können Sie dieses direkt hier in der App zurücksetzen. Der entsprechende Mitarbeiter bekommt dann eine Mail mit den neuen Passwort (1234).
Klicken Sie auf das Symbol des Stifts oben rechts, können Sie das Profil des Mitarbeiters bearbeiten. Um die Bearbeitung zu speichern klicken Sie wiederum oben rechts auf das Symbol des Hakens.
Aufgaben
Hier sehen Sie all Ihre Aufgaben und Aufgabenlisten. Über das Pluszeichen oben rechts können Sie weitere Aufgabenlisten hinzufügen. Geben Sie dafür einen Namen und eine Beschreibung an und wählen Sie einen Ordner - den Sie vorher in der Desktop-Ansicht unter Aufgaben hinzugefügt haben - in dem die Aufgabenliste enthalten sein soll.
Klicken Sie in eine Liste, um sich die darin befindlichen Aufgaben anzeigen zu lassen. In Ihren eigenen Aufgabenlisten so wie in den Listen „ Neue Aufgaben“, „Mir zugewiesen“ und „Von mir erstellt“ können Sie neue Aufgaben hinzufügen. In jeder Liste können Sie die Sortierung auswählen, sowie über das Symbol des Stifts oben rechts eine neue Aufgabenliste hinzufügen.
Öffnen Sie eine Aufgabe durch anklicken, sehen Sie alle relevanten Informationen zur Aufgabe. Unten können Sie Unteraufgaben hinzufügen, Dokumente hochladen, Kommentare oder Dateien posten und Zeiten zur ausgewählten Aufgabe erstellen. Klicken Sie auf das Symbol des Stifts oben rechts, um die Aufgabe zu bearbeiten. Sie können nun den Namen, den Bearbeiter, die Priorität und die Fälligkeit bearbeiten, angeben, ob die Aufgabe wiederholt werden soll und eine Beschreibung hinterlegen. Klicken Sie danach auf Speichern.
Erledigen Sie eine Aufgabe, indem Sie links der Aufgabe in das Kästchen klicken. Die Aufgabe verschwindet dann aus der Liste. Sie finden erledigte Aufgaben ganz unten in der Liste „Von mir erstellt“ wo sie nochmals geöffnet und wie oben beschrieben bearbeitet werden kann. Eine Aufgabe kann erst erledigt werden, wenn auch all ihre Unteraufgaben erledigt wurden.
Reisekosten
Hier sehen Sie eine Auflistung Ihrer aktuellen sowie abgeschlossenen Reisekosten. Durch Anklicken erhalten Sie Einsicht in die jeweilige Abrechnung. Befindet sich eine Abrechnung in Korrektur, können Sie diese bearbeiten und anschließend erneut einreichen. Öffnen Sie dazu die entsprechende Abrechnung und ändern Sie den Reiseverlauf, die Pauschalen, die Fahrtkosten und / oder die Belege. Klicken Sie dazu auf das jeweilige Feld und ändern Sie an entsprechender Stelle die Eingaben. Klicken Sie bei den Belegen oben rechts auf das Pluszeichen, um weitere Belege hinzuzufügen. Klicken Sie auf das Symbol des Stifts oben rechts, um den Namen der Abrechnung, die Zugehörigkeit zu einem Projekt oder Job, das Abrechnungsdatum oder den Geschäftszweck zu ändern. Hier können Sie ihre Abrechnung auch kommentieren.
Reisekostenabrechnung erstellen
Zum Erstellen einer neuen Reisekostenabrechnung klicken Sie auf das Pluszeichen oben rechts. Geben Sie nun alle relevante Informationen wie den Namen, die Zugehörigkeit zu einem Job oder Projekt, das Abrechnungsdatum sowie den Geschäftszweck an. Kommentieren Sie hier ggf, Ihre Abrechnung. Durch Klicken auf Speichern öffnet sich eine neue Maske. Klicken Sie auf Reiseverlauf, um diesen hier einzutragen und zu speichern. Wiederholen Sie diesen Vorgang, um weitere Stopps zu hinterlegen. Voreingestellt ist hier immer die Rückfahrt, so dass nur noch die Uhrzeit und ggf. das Datum angepasst werden muss. Gehen Sie oben links auf dem Pfeil zurück, um im nächsten Schritt die Verpflegung- und Übernachtungspauschalen zu öffnen und diese entsprechend anzuklicken. Klicken Sie auf Speichern, um wieder in die Übersicht zu gelangen.
Geben Sie als nächstes die Fahrtkosten an. Wählen Sie das Fahrzeug, geben Sie ggf. das Kennzeichen ein und die Kilometerzahl Ihrer zurückgelegten Strecke. Wenn nicht unter Verwaltung > Reisekosten > Allgemein anders angegeben, werden 0,30€ pro Liter berechnet. Klicken Sie auf Speichern, um in die Übersicht zurückzukehren. Erfassen Sie Belege, indem Sie unter „Belege“ auf das Pluszeichen oben rechts klicken. Füllen Sie die vorgefertigten Felder aus, laden Sie das entsprechende Dokument dazu hoch und klicken Sie auf „Speichern“.
Möchten Sie den Namen, das Abrechnungsdatum oder den Geschäftszweck im Nachhinein nochmal ändern, klicken Sie oben rechts auf das Symbol des Stifts. Ansonsten haben Sie nun alle Informationen hinterlegt und können die Reisekostenabrechnung einreichen.
Zeiterfassung
Als fest angestellter Mitarbeiter finden Sie bei sich den Menüpunkt „Zeiterfassung“, wenn Sie nach Stunden oder Pauschalen abgerechnet werden den Punkt „ Abrechnung“ (siehe unten).
In der Zeiterfassung sehen Sie den aktuellen Wert Ihres Gleitzeitkontos sowie eine Auflistung Ihrer monatlich geleisteten Arbeitsstunden. Klicken Sie auf einen Monat, um diesen zu öffnen. Sie erhalten Einblick in Ihre Monatsabrechnung mit den täglich geleisteten Arbeitsstunden, ggf. den angefallenen Urlaubs- oder Krankentagen sowie die Anzahlt der gebuchten Jobs. Klicken Sie auf einen Job, ein Projekt oder auf „unabhängige Zeit“ können Sie die entsprechenden Zeiten hier rückwirkend ändern, sofern Sie unter Verwaltung > Zeiterfassung > Allgemein dazu berechtigt sind. Scrollen Sie im aktuellen Monat bis zum Ende, können Sie auch hier manuell weitere „Zeiten hinzuzufügen“.
Abrechnung
Wenn Sie nach Stunden, Pauschalen oder Tagessätzen abgerechnet werden finden Sie bei sich den Menüpunkt „Abrechnung“.
Unter „Arbeitszeiterfassung“ gelangen Sie in die Stempeluhr, in der Sie sich durch Klicken auf „Kommen“, „Pause“ und „Gehen“ ein- bzw. aufstempeln können. Klicken Sie auf „Arbeitszeiten“, um sich bereits erfasste Arbeitszeiten mit dem dazugehörigen Verdienst anzeigen zu lassen. Scrollen Sie ganz nach unten um manuell weitere Zeiten hinzuzufügen.
Ansonsten sehen Sie hier Ihren Kalender mit allen anstehenden Jobs und können diesen über „Kalender filtern“ entsprechend filtern. Klicken Sie auf einen Job, um in den Job zu gelangen.
Stammdaten
Je nach Zugriffsrechten können Sie hier auf alle Stammdaten zugreifen, die einzelnen Datensätze bearbeiten oder neue erstellen.
Mein Account
Sehen Sie hier, wie Sie Ihren Account in der App verwalten.