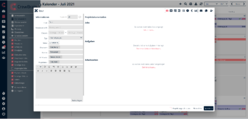Projekt anlegen
Klicken Sie dazu in allen Kalenderansichten oder im Menüpunkt "Projekte" auf das Plus-Zeichen oben rechts. Haben Sie unter Verwaltung > Kalender > Allgemein angegeben, dass sich mit einem Klick auf ein Datum im Kalender direkt Projekte anlegen lassen, ist das Anlegen dann auch so möglich.
Informationen
Geben Sie hier, genau wie beim Anlegen eines Jobs, alle relevanten Informationen ein. Zum Schreiben von Kommentaren siehe "Projektdokumentation" weiter unten.
Bei einem Projekt ist die Angabe von Datum und Zeitraum nicht zwingend notwendig.
Dashboard
Als erstes Icon sehen Sie oben rechts das des Dashboards. Wenn Sie ein Projekt neu anlegen, können Sie darüber Jobs, Aufgaben und Arbeitszeiten hinzufügen. Sind sie hinzugefügt, zeigt Ihnen das Dashboard eine Übersicht dazu. Wollen Sie nun weitere Jobs, Aufgaben oder Arbeitszeiten über das Dashboard hinzufügen, klicken Sie auf das entsprechende Wort.
Projektdokumentation
Das zweite Icon oben rechts entspricht der Projektdokumentation. Hier können alle, die Zugriff zu dem Projekt haben, Kommentare schreiben, auf bereits vorhandene Kommentare antworten oder Dateien hochladen. Selbst geschriebene Kommentare können im Nachhinein bearbeitet oder gelöscht werden. Mit den entsprechenden Zugriffsrechten können auch fremde Kommentare bearbeitet oder gelöscht werden.
Jobs
Hier sehen Sie in der Übersicht alle bereits angelegten Jobs und können durch Klicken auf "Job hinzufügen" oder über die "Schnellerfassung" oben rechts, neue erstellen. Alle so erstellten Jobs sind dann Hauptjobs. Um zu den Hauptjobs Unterjobs zu erstellen, öffnen Sie den jeweiligen Hauptjob. Gehen Sie nun in dem Hauptjob auf das Icon der Unterjobs oben rechts und erstellen Sie über die "Schnellerfassung" oben rechts beliebig viele Unterjobs.
Wechseln Sie oben rechts in die Ansicht Personalplan, werden Ihnen alle Haupt- und Unterjobs angezeigt, auf die Sie dann mit nur wenigen Klicks Ihr Personal verteilen können. Die farblichen Streifen basieren dabei auf dem jeweilgen Jobtyp.
Setzen Sie den Haken bei „nur künftige Job“, um bei großen Projekten alle bereits vergangenen Jobs auszublenden.
Übersicht
Hier erhalten Sie eine Übersicht aller beteiligten Mitarbeiter am Projekt in Form eines Zeitstrahls
Aufgaben
Hier sehen Sie alle bereits angelegten Aufgaben und können neue hinzufügen.
Arbeitszeiten
Erfassen Sie hier die Arbeitszeiten. Bei Projekten handelt es sich nur um Ist-Arbeitszeiten.
Rechnungsbeilagen
Erstellen Sie hier Rechnungsbeilagen.
Individuelle Tabs
Wenn Sie unter Verwaltung > Projekte > individuelle Tabs einen oder mehrere dieser Tabs erstellt haben, tauchen diese ebenfalls , mit dem entsprechenden Icon, oben rechts im Projektdialog auf. Mit diesen individuelle Tabs können weitere Informationen wie bsplw. Zeit-, Material-, Gästelisten oder weitere Zusatzdatenfelder individuell angelegt werden.
Statistik
Hier erhalten Sie eine Übersicht über die Personalkosten.
Optionen
Unten links unter „Optionen“ können Sie einzelne Projekte aus dem Kalender ausblenden. Diese Funktion wird besonders dann interessant, wenn Sie die Synchronisation mit einer Rental-Management-Software nutzen und einige der synchronisierten Projekte nicht ständig im Kalender sehen wollen. Über Filter im Kalender lassen sich ausgeblendete Projekte bei Bedarf auch wieder einblenden.
Außerdem können Sie hier ein Projekt umwandeln in einen Job.
Sie können hier auch das Projekt offiziell absagen oder komplett löschen.
Weitere Funktionen
Wie gewohnt können Sie oben rechts verschiedene Datensätze im CSV- oder XLSX-Format herunterladen, in der Druckansicht verschiedene Listen im PDF-Format erstellen, Mails verschicken, das Projekt kopieren oder Mitarbeiter für die Unterjobs anfragen.