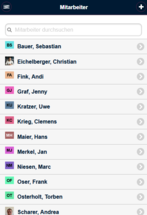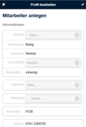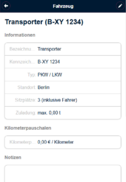Stammdaten in der WebApp anlegen und bearbeiten: Unterschied zwischen den Versionen
Eva (Diskussion | Beiträge) |
Eva (Diskussion | Beiträge) |
||
| Zeile 19: | Zeile 19: | ||
=== Einsehen === | === Einsehen === | ||
[[Datei:WebApp Stammdaten Fahrzeuge.png|mini|182x182px|Stammdaten Fahrzeuge]] | |||
Sie sehen hier alle in den Stammdaten hinterlegten Fahrzeuge. Klicken Sie auf ein bestimmtes Fahrzeug, sehen Sie dessen Informationen, die Kilometerpauschale, eventuell hinterlegte Notizen oder Dokumente, sowie anstehende Inspektionen. | Sie sehen hier alle in den Stammdaten hinterlegten Fahrzeuge. Klicken Sie auf ein bestimmtes Fahrzeug, sehen Sie dessen Informationen, die Kilometerpauschale, eventuell hinterlegte Notizen oder Dokumente, sowie anstehende Inspektionen. | ||
Version vom 2. Juli 2021, 08:39 Uhr
Je nach Zugriffsrechten können Sie in der WebApp Stammdaten eingeschränkt einsehen, anlegen und bearbeiten. Eingeschränkt bedeutet, dass Sie hier nur die persönlichen Informationen, Kategorien und Benutzergruppen anlegen und bearbeiten können, sowie Notfall-Kontakte und Dokumente einsehen.
Mitarbeiter / Freelancer / Dienstleister
Einsehen
Sie sehen hier alle in den Stammdaten hinterlegten Mitarbeiter. Klicken Sie auf einen bestimmten Mitarbeiter, sehen Sie dessen Kontaktinformationen, seine persönlichen Informationen, die Kategorien, denen er angehört, seinen Notfall-Kontakt, sowie die Dokumente, die er hochgeladen hat. Bei den Dienstleistern sehen Sie statt der Notfall-Kontakte die Ansprechpartner.
Sie können hier das jeweilige Passwort zurücksetzen, falls es vergessen wurde und können direkte E-Mails senden.
Bearbeiten
Zum Bearbeiten wählen Sie sich einen Mitarbeiter aus und klicken anschließend auf das Symbol des Stiftes oben rechts. Sie können hier die persönlichen Informationen, die Adresse, die Systemsprache, die Kategorien und die Benutzergruppen bearbeiten. Klicken Sie anschließend auf den Haken oben rechts.
Anlegen
Klicken Sie dazu in den Mitarbeiter-Stammdaten auf das Pluszeichen oben rechts. Geben Sie dann die persönlichen Informationen ein, hinterlegen Sie die Systemsprache, die Kategorien und die Benutzergruppen. Setzten Sie dann einen Haken bei "eMail mit Zugangsdaten senden". Alle weiteren relevanten Daten (wie bsplw. Abrechnungs- und Zeiterfassungszeiträume) müssen in der Desktop-Ansicht erfasst werden.
Fahrzeuge
Einsehen
Sie sehen hier alle in den Stammdaten hinterlegten Fahrzeuge. Klicken Sie auf ein bestimmtes Fahrzeug, sehen Sie dessen Informationen, die Kilometerpauschale, eventuell hinterlegte Notizen oder Dokumente, sowie anstehende Inspektionen.
Bearbeiten
Klicken Sie auf eines der Fahrzeuge und anschließend auf das Symbol des Stiftes oben rechts. Jetzt können Sie die Infornationen und die Kilometerpauschale bearbeiten. Klicken Sie anschließend auf den Haken oben rechts.
Anlegen
Klicken Sie dazu in den Fahrzeuge-Stammdaten auf das Pluszeichen oben rechts. Geben SIe dann die Informationen sowie die Kilometerpauschale an und bestätigen Sie durch klicken auf den Haken oben rechts.
Kunden / Locations
Einsehen
Sie sehen hier alle in den Stammdaten hinterlegten Kunden bzw. Locations. Klicken Sie auf einen bestimmten Kunden (oder Location), sehen Sie dessen Informationen, den oder die Ansprechpartner sowie hochgeladene Dokumente.
Bearbeiten
Klicken Sie auf einen Kunden / eine Location und anschließend auf das Symbol des Stiftes oben rechts um die Informationen zu bearbeiten. Bestätigen Sie anschließend durch klicken auf den Haken oben rechts.
Anlegen
Klicken Sie dazu in den Stammdaten der Kunden oder Locations auf das Pluszeichen oben rechts. Geben Sie die Informationen ein und bestätigen Sie diese durch klicken auf den Haken oben rechts.