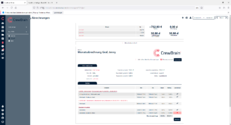Abrechnung: Unterschied zwischen den Versionen
Eva (Diskussion | Beiträge) Keine Bearbeitungszusammenfassung |
Eva (Diskussion | Beiträge) Keine Bearbeitungszusammenfassung |
||
| Zeile 2: | Zeile 2: | ||
Je nachdem, welche Abrechnungsart für einen Mitarbeiter in den Stammdaten hinterlegt wurde, findet man ihn unter dem Menüpunkt “Abrechnungen” oder “[[Menüpunkt "Zeiterfassung"|Zeiterfassung]]”. Bei der “[[Abrechnung nach Stunden oder Pauschalen|Abrechnung nach Stunden- oder Pauschallohn]]” findet man ihn unter “Abrechnungen”, bei der “[[Arbeitszeiterfassung mit Gleitzeitkonto]]” unter “Zeiterfassung”. | Je nachdem, welche Abrechnungsart für einen Mitarbeiter in den Stammdaten hinterlegt wurde, findet man ihn unter dem Menüpunkt “Abrechnungen” oder “[[Menüpunkt "Zeiterfassung"|Zeiterfassung]]”. Bei der “[[Abrechnung nach Stunden oder Pauschalen|Abrechnung nach Stunden- oder Pauschallohn]]” findet man ihn unter “Abrechnungen”, bei der “[[Arbeitszeiterfassung mit Gleitzeitkonto]]” unter “Zeiterfassung”. | ||
Unter dem Menüpunkt “Abrechnungen” können Monats-, Wochen- oder Jahresabrechnungen in einer Übersicht aller Mitarbeiter, Freelancer und Dienstleister, oder gefiltert nach einzelnen Mitarbeitern, Freelancern oder Dienstleistern, eingesehen werden. In jeder Übersicht werden die Jobs mit den dazugehörigen Arbeitszeiten angezeigt und aus der in den Stammdaten hinterlegten Lohnabrechnung berechnet. Setzen Sie einen Haken bei “Mitarbeiter ohne Verdienst” (allgemeine Übersicht) oder “Jobs ohne Arbeitszeiten” (einzelner Mitarbeiter) wird Ihnen angezeigt , für welche Jobs der entsprechende Mitarbeiter noch keine Zeiten erfasst hat. | Unter dem Menüpunkt “Abrechnungen” können Monats-, Wochen- oder Jahresabrechnungen in einer Übersicht aller Mitarbeiter, Freelancer und Dienstleister, oder gefiltert nach einzelnen Mitarbeitern, Freelancern oder Dienstleistern, eingesehen werden. In jeder Übersicht werden die Jobs mit den dazugehörigen Arbeitszeiten angezeigt und aus der in den Stammdaten hinterlegten Lohnabrechnung berechnet. Setzen Sie einen Haken bei “Mitarbeiter ohne Verdienst” (allgemeine Übersicht) oder “Jobs ohne Arbeitszeiten” (einzelner Mitarbeiter) wird Ihnen angezeigt, für welche Jobs der entsprechende Mitarbeiter noch keine Zeiten erfasst hat. | ||
Setzen Sie einen Haken bei “Monat abgerechnet” ist dies auch für den entsprechenden Mitarbeiter durch einen grünen Balken in der Abrechnung sichtbar. | Setzen Sie einen Haken bei “Monat abgerechnet” ist dies auch für den entsprechenden Mitarbeiter durch einen grünen Balken in der Abrechnung sichtbar. | ||
Die Abrechnung kann im PDF-Format angezeigt und gedruckt. Auch ist eine Dateiausgabe in anderen Formaten möglich (CSV-, XLSX- oder Datev-Format). | Die Abrechnung kann im PDF-Format angezeigt und gedruckt werden. Auch ist eine Dateiausgabe in anderen Formaten möglich (CSV-, XLSX- oder Datev-Format). | ||
=== Zeiten anlegen === | === Zeiten anlegen === | ||
| Zeile 12: | Zeile 12: | ||
=== Urlaub anlegen === | === Urlaub anlegen === | ||
Innerhalb der Monatsabrechnung eines einzelnen Mitarbeiters, Freelancers oder Dienstleisters können, durch Klicken auf das Pluszeichen oben rechts, [[Urlaub anlegen|Urlaubzeiträume hinterlegt werden]]. Klicken Sie dazu auf “weiteren | Innerhalb der Monatsabrechnung eines einzelnen Mitarbeiters, Freelancers oder Dienstleisters können, durch Klicken auf das Pluszeichen oben rechts, [[Urlaub anlegen|Urlaubzeiträume hinterlegt werden]]. Klicken Sie dazu auf “weiteren Urlaub hinzufügen", geben Sie den Zeitraum, optional den Grund und die Kategorie ein. Letzteres ist für die Erfassung im richtigen Zeitkonto relevant (Urlaubs- oder Gleitzeitkonto). Ist der Urlaub nicht ganztägig, nehmen Sie den Haken an entsprechender Stelle raus und geben einen Zeitraum ein. Auch "täglich wiederkehrende Zeiträume" können hier eingestellt werden. | ||
=== Krankmeldung anlegen === | === Krankmeldung anlegen === | ||
| Zeile 18: | Zeile 18: | ||
=== Auszahlung === | === Auszahlung === | ||
Innerhalb der Monatsabrechnung eines einzelnen Mitarbeiters, Freelancers oder Dienstleisters können Sie, durch Klicken auf das Pluszeichen oben rechts, erfassen, wie Salden ausgeglichen bzw. angepasst werden sollen. Entweder in Form von Urlaubstagen, oder als Auszahlung. Im Falle der Abrechnung beziehen sich die Salden auf die Urlaubstage und das Gehaltskonto, bei der Zeiterfassung auf Urlaubstage und das Stundenkonto. Bei der Zeiterfassung kann man außerdem ein Tages-Konto führen, dann können auch ganze Tage ausbezahlt werden. | Innerhalb der Monatsabrechnung eines einzelnen Mitarbeiters, Freelancers oder Dienstleisters können Sie, durch Klicken auf das Pluszeichen oben rechts, erfassen, wie Salden ausgeglichen bzw. angepasst werden sollen. Entweder in Form von Urlaubstagen, oder als Auszahlung. Im Falle der Abrechnung beziehen sich die Salden auf die Urlaubstage und das Gehaltskonto, bei der [[Menüpunkt "Zeiterfassung"|Zeiterfassung]] auf Urlaubstage und das Stundenkonto. Bei der [[Menüpunkt "Zeiterfassung"|Zeiterfassung]] kann man außerdem ein Tages-Konto führen, dann können auch ganze Tage ausbezahlt werden. | ||
Version vom 16. Juli 2021, 11:29 Uhr
Je nachdem, welche Abrechnungsart für einen Mitarbeiter in den Stammdaten hinterlegt wurde, findet man ihn unter dem Menüpunkt “Abrechnungen” oder “Zeiterfassung”. Bei der “Abrechnung nach Stunden- oder Pauschallohn” findet man ihn unter “Abrechnungen”, bei der “Arbeitszeiterfassung mit Gleitzeitkonto” unter “Zeiterfassung”.
Unter dem Menüpunkt “Abrechnungen” können Monats-, Wochen- oder Jahresabrechnungen in einer Übersicht aller Mitarbeiter, Freelancer und Dienstleister, oder gefiltert nach einzelnen Mitarbeitern, Freelancern oder Dienstleistern, eingesehen werden. In jeder Übersicht werden die Jobs mit den dazugehörigen Arbeitszeiten angezeigt und aus der in den Stammdaten hinterlegten Lohnabrechnung berechnet. Setzen Sie einen Haken bei “Mitarbeiter ohne Verdienst” (allgemeine Übersicht) oder “Jobs ohne Arbeitszeiten” (einzelner Mitarbeiter) wird Ihnen angezeigt, für welche Jobs der entsprechende Mitarbeiter noch keine Zeiten erfasst hat.
Setzen Sie einen Haken bei “Monat abgerechnet” ist dies auch für den entsprechenden Mitarbeiter durch einen grünen Balken in der Abrechnung sichtbar.
Die Abrechnung kann im PDF-Format angezeigt und gedruckt werden. Auch ist eine Dateiausgabe in anderen Formaten möglich (CSV-, XLSX- oder Datev-Format).
Zeiten anlegen
Innerhalb der Monatsabrechnung eines einzelnen Mitarbeiters, Freelancers oder Dienstleisters können, durch Klicken auf das Pluszeichen oben rechts, “unabhängige Zeiten” (Arbeitszeiten, die sich auf keinen bestimmten Job beziehen) oder “Arbeitszeiten” (bezogen auf einen Job, ein Projekt oder eine Aufgabe) für den gewählten Monat erfasst werden..
Urlaub anlegen
Innerhalb der Monatsabrechnung eines einzelnen Mitarbeiters, Freelancers oder Dienstleisters können, durch Klicken auf das Pluszeichen oben rechts, Urlaubzeiträume hinterlegt werden. Klicken Sie dazu auf “weiteren Urlaub hinzufügen", geben Sie den Zeitraum, optional den Grund und die Kategorie ein. Letzteres ist für die Erfassung im richtigen Zeitkonto relevant (Urlaubs- oder Gleitzeitkonto). Ist der Urlaub nicht ganztägig, nehmen Sie den Haken an entsprechender Stelle raus und geben einen Zeitraum ein. Auch "täglich wiederkehrende Zeiträume" können hier eingestellt werden.
Krankmeldung anlegen
Innerhalb der Monatsabrechnung eines einzelnen Mitarbeiters, Freelancers oder Dienstleisters können Sie, durch Klicken auf das Pluszeichen oben rechts, Krankmeldungen erfassen. Klicken Sie dazu auf “weitere Krankmeldung hinzufügen”, geben Sie den Zeitraum und den Grund ein und laden Sie die entsprechende Krankmeldung als Dokument hoch.
Auszahlung
Innerhalb der Monatsabrechnung eines einzelnen Mitarbeiters, Freelancers oder Dienstleisters können Sie, durch Klicken auf das Pluszeichen oben rechts, erfassen, wie Salden ausgeglichen bzw. angepasst werden sollen. Entweder in Form von Urlaubstagen, oder als Auszahlung. Im Falle der Abrechnung beziehen sich die Salden auf die Urlaubstage und das Gehaltskonto, bei der Zeiterfassung auf Urlaubstage und das Stundenkonto. Bei der Zeiterfassung kann man außerdem ein Tages-Konto führen, dann können auch ganze Tage ausbezahlt werden.