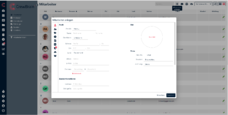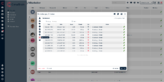Mitarbeiter: Unterschied zwischen den Versionen
Eva (Diskussion | Beiträge) |
Eva (Diskussion | Beiträge) K (→Inspektion) |
||
| Zeile 86: | Zeile 86: | ||
=== Inspektion === | === Inspektion === | ||
Für ausgegebene Arbeitsmittel können Prüfungsintervalle oder Inspektionen hinterlegt werden. Gehen Sie dazu auf “Inspektion hinzufügen”, nachdem Sie ein Arbeitsmittel angelegt haben. Geben Sie nun den Typ der Prüfung, das Datum, wann die Prüfung stattfinden soll, sowie den Namen des Prüfers an. Sie können außerdem Notizen hinterlegen oder Dokumente dazu hochladen. Ganz unten können Sie angeben nach wie viel Tagen, Monaten oder Jahren eine weitere Inspektion durchgeführt werden soll. Der Mitarbeiter wird darüber per E-Mail informiert. Das Prüfungsergebnis (bestanden oder durchgefallen) kann jeder, der eine Inspektion anlegen kann, im System hinterlegen. Wird eine Inspektion für mehrere Arbeitsmittel angelegt, kann hier auch auf eine „Sammelinspektion“ zurückgegriffen werden. | Für ausgegebene Arbeitsmittel können Prüfungsintervalle oder Inspektionen hinterlegt werden. Gehen Sie dazu auf “Inspektion hinzufügen”, nachdem Sie ein Arbeitsmittel angelegt haben. Geben Sie nun den Typ der Prüfung, das Datum, wann die Prüfung stattfinden soll, sowie den Namen des Prüfers an. Sie können außerdem Notizen hinterlegen oder Dokumente dazu hochladen. Ganz unten können Sie angeben nach wie viel Tagen, Monaten oder Jahren eine weitere Inspektion durchgeführt werden soll. Der Mitarbeiter wird darüber per E-Mail informiert. Das Prüfungsergebnis (bestanden oder durchgefallen) kann jeder, der eine Inspektion anlegen kann, im System hinterlegen. Wird eine Inspektion für mehrere Arbeitsmittel angelegt, kann hier auch auf eine „Sammelinspektion“ zurückgegriffen werden. | ||
== Druckansicht (Pdf) == | |||
Oben rechts können Sie sich über das Druckersymbol verschiedene PDFs, den Mitarbeiter betreffend, ausdrucken. Neben dem Mitarbeiter-Profil können Sie sich eine Datenauskunft (enthält neben den persönlichen Informationen, Notfall-Kontakten, Zertifikaten usw, die geleisteten Arbeitszeiten), eine Liste der Arbeitsmittel, das Fahrtenbuch sowie den Arbeitsvertrag und das Formular zur Befreiung von der Rentenversicherungspflicht für Minijobber ausgeben lassen. | |||
Der Arbeitsvertrag sollte vorher unter ''Verwaltung > System > Textvorlagen'' individuell angepasst werden. | |||
Version vom 13. Mai 2022, 08:45 Uhr
Klicken Sie entweder in der Navigation auf "Mitarbeiter" oder unter Mitarbeiter auf "alle anzeigen". Somit erhalten Sie einen Überblick über all Ihre Mitarbeiter, standardmäßig in der Grid-Ansicht. Oben rechts können Sie über das entsprechende Icon (Listenansicht) in die Tabellen-Ansicht wechseln. Klickt man auf einen dieser Mitarbeiter werden dessen persönliche Informationen sichtbar. Diese könne vom Administrator oder, je nach Zugriffsrechten, von dem Mitarbeiter selbst bearbeitet werden.
Mitarbeiter anlegen
Klicken Sie auf “Mitarbeiter anlegen”. Befinden Sie sich bereits in der Mitarbeiter-Ansicht klicken Sie auf das Pluszeichen oben rechts. Es öffnet sich ein separates Fenster, in dem Sie alle relevanten Informationen zu Ihrem Mitarbeiter hinterlegen können. Wenn Sie den Namen und die E-Mail-Adresse eintragen und Ihren Mitarbeiter unter “Zugang & Einstellungen” kurzzeitig der Benutzergruppe “Disponent” zuweisen, hat er die Möglichkeit seine Daten selbst einzutragen, nachdem er die E-Mail mit seinen Zugangsdaten erhalten hat. (Die Zugriffsrechte der einzelnen Benutzergruppen können unter Verwaltung > Allgemein > Benutzergruppen definiert werden.)
Profil
Geben Sie hier die persönlichen Informationen des Mitabeiters ein. Füllen Sie dazu die vorgegebenen Felder aus. Unter Verwaltung > Mitarbeiter > Zusatzinformationen können weitere Datenfelder angelegt werden. Sie können Sprachen und Notizen hinterlegen, sowie ein Foto des Mitarbeiters hochladen. Außerdem sehen Sie hier die Personalnummer und können Ihren Mitarbeiter ggf. einem Standort oder einer Abteilung zuweisen.
Zugang & Einstellungen
Benutzergruppen
Weisen Sie hier Ihren Mitarbeiter einer oder mehrerer Benutzergruppen zu. Mit der Einteilung in die verschiedenen Benutzergruppen erhalten die Mitarbeiter entsprechende Zugriffsrechte. Die Zugriffsrechte jeder einzelnen Benutzergruppe sind unter Verwaltung > Allgemein > Benutzergruppen aufgeschlüsselt und können dort vom Administrator geändert werden. Der Administrator kann auch neue Benutzergruppen hinzufügen.
Ein Mitarbeiter kann mehreren Benutzergruppen zugewiesen werden. In diesem Fall zählt für den Mitarbeiter die Gruppe mit dem “höchsten” Recht. Ist also ein Recht in einer der Gruppen auf “Schreiben” gesetzt, hat er Schreibrechte.
Setzen Sie Ihren Mitarbeiter auf “Kein Zugriff”, kann dieser nur informativ angefragt oder gebucht werden. Er hat keinen Zugriff zu CrewBrain und erhält keine automatischen Mails.
Passwort zurücksetzen
Hat ein Mitarbeiter sein Passwort vergessen hat, können Sie es hier zurücksetzen. Hier sehen Sie auch den Anmeldenamen.
Benachrichtigungen
Sie können hier eine zweite E-Mail-Adresse eingeben, an die autimatisch Kopien sämtlicher Benachrichtigungen versandt werden.
Geben Sie eine Outlook E-Mail-Adresse an, damit Outlook-kompatible Termine direkt in Ihren Outlook-Kalender übernommen werden. Die hier eingetragene E-Mail-Adresse darf mit der im Account hinterlegten E-Mail-Adresse identisch sein.
Auch können Sie hier anpassen, bei welchen Aktionen in CrewBrain E-Mails versendet werden sollen. Dies kann sinnvoll sein, um nicht bei allen minimalen Änderungen mit E-Mails überflutet zu werden. Aber achten Sie darauf, dass Ihre Mitarbeiter wichtige Benachrichtigungen stets erhalten. Jeder Mitarbeiter kann diese Einstellungen unter “Mein Account” auch für sich selbst vornehmen.
Kategorien & Zertifikate
Kategorien
Teilen Sie Ihre Mitarbeiter in verschiedene Kategorien ein, um sie leichter zu filtern und einzuteilen. Unter Verwaltung > Mitarbeiter > Kategorien könne Sie auch eigene Kategorien anlegen. Hier könne Sie auch das Skill-Level jedes einzelnen Mitarbeiters angeben. Das hilft Ihnen bei der richtigen Auswahl Ihrer Mitarbeiter.
Zertifikate
Legen Sie hier Zertifikate für Ihre Mitarbeiter an. Als Bezeichnung vorgegeben sind hier die Betriebshaftpflichtversicherung, die Gewerbeanmeldung und der Nachweis für die Krankenkasse. Passen die vorgefertigten Kategorien nicht, klicken Sie entweder auf „Anderes Zertifikat“ und benennen es selbst oder sie fügen unter Verwaltung > Mitarbeiter > Zertifikate > Zertifikat anlegen eine weitere Bezeichnung hinzu. Dort können Sie auch angeben, welche Zertifikate für wen verpflichtend sein sollen.
Sie können eine Gültigkeitsdauer für das Zertifikat angeben, ein Dokument dazu hochladen und Bemerkungen hinterlegen.
Über mein Account kann jeder Mitarbeiter selber Zertifikate hochladen, die dann geprüft und freigegeben werden müssen. Wer prüfen und freigeben darf, hängt von den Zugriffsrechten ab.
Abrechnung & Zeiterfassungs
Hier können Sie die Abrechnungsart definieren. Möglich ist:
- Abrechnung nach Stunden oder Pauschalen (z.B. für externe Mitarbeiter oder Minijobber)
- Arbeitszeiterfassung mit Gleitzeitkonto (z.B. für fest angestellte Mitarbeiter)
- keine Abrechnung
Jedem Mitarbeiter können in verschiedenen Zeiträumen verschiedene Abrechnungsarten zugewiesen werden. Legen Sie aber bitte für jede Änderung einen neuen Abrechnungszeitraum an, da sich Änderungen auch auf vergangene Abrechnungen auswirken. Klicken Sie auf weiteren Abrechnungszeitraum hinzufügen, wählen Sie in der Maske die Abrechnungsart und füllen Sie die vorgegebenen Felder aus. Für die noch schnellere Erfassung von Abrechnungszeiträumen kann man diese auch von anderen Mitarbeitern oder Freelancern übernehmen.
Dokumente
Klicken Sie auf Dokument hinzufügen, um Dokumente wie z.B. Bewerbungsunterlagen, Gehaltsabrechnungen, den Lebenslauf, Zeugnisse o.ä. hochzuladen. Klicken Sie auf “anderes Dokument”, falls Ihnen keine der vorgegebenen Kategorien entspricht und geben Sie selbst einen Namen dafür ein. Alternativ können Sie unter Verwaltung > Mitarbeiter > Dokumenten-Kategorien eine neue Kategorie definieren und hinzufügen. Sie können das Dokument benennen, eine Beschreibung hinzufügen und/oder es direkt an den Mitarbeiter senden.
Um Dokumente schneller zu finden könne Sie sie oben filtern. Sie können Filter setzen bei „Kategorie“, „Name“, „Gelesen“, „Freigegeben“ oder „Zeitraum“.
Haben Sie bereits ein Dokument hochgeladen, können Sie dieses durch Klicken auf das Dokument-Symbol direkt öffnen und einsehen. Standardmäßig sieht der Mitarbeiter das Dokument erst, wenn es freigegeben wurde.
Notfall-Kontakte
Falls während der Arbeit ein Notfall eintritt, können hier Kontakte hinterlegt werden, die in einem solchen Fall benachrichtigt werden sollen. Über die Benutzergruppen (Verwaltung > Mitarbeiter > Benutzergruppen) wird geregelt, wer Zugriff auf die Notfallkontakte hat. Somit können in akuten Notfällen auch Kollegen auf diese Kontakte zugreifen. Hierfür muss unter Verwaltung > Mitarbeiter > Benutzergruppen > Stammdaten der “Zugriff auf Notfall-Kontakte in akuten Notfällen” auf “lesen” gesetzt werden. (Für Disponenten ist das bereits voreingestellt.)
Unter Stammdaten > Notfallkontakte klickt der entsprechende Kollege dann auf “Notfall-Kontakte anzeigen”. Aus Datenschutzgründen wird der Mitarbeiter vom System gefragt, ob es sich wirklich um einen Notfall handelt. Bejaht er dies, werden alle Administratoren sowie der betroffene Mitarbeiter über den Abruf der Daten informiert und der entsprechende Kollege erhält die Kontakte.
Arbeitssicherheit
Dienstanweisungen / Bestätigungen
Hier können Sie Ihren Mitarbeitern Dienstanweisungen oder auch Einverständniserklärungen zuweisen und bestätigen lassen. Dadurch erhalten Sie einen schnellen Überblick, welche Anweisungen und Bestätigungen die einzelnen Mitarbeiter gegeben haben und welche eventuell noch ausstehen. Unter Verwaltung > Personal > Dienstanweisungen / Bestätigungen können Sie weitere hinzufügen.
Elektronisches Verbandbuch
Sehen Sie hier alle Einträge von oder zum entsprechenden Mitarbeiter. Über “mehr anzeigen” können Sie weitere Einträge hinzufügen.
Covid-19Tests
Hier erhalten Sie eine Übersicht aller eingetragenen Tests oder Impfungen des entsprechenden Mitarbeiters. Über “mehr anzeigen” können Sie weitere Tests hinzufügen.
Fahrtenbuch
Hier erhalten Sie einen Überblick über das Fahrtenbuch Ihrer Mitarbeiter mit Start und Endzeit, der Dauer, der Distanz und dem Ort (sofern er über GPS ermittelt wurde). Unter bearbeiten können Sie den Eintrag im Nachhinein ändern. Alternativ können Fahrten auch über die Stempeluhr erfasst werden.
Fahrten, die im Fahrtenbuch hinterlegt sind, können direkt in die Reisekostenabrechnung importiert werden.
Arbeitsmittel
Hier können Sie alle Arbeitsmittel erfassen, die Sie an Mitarbeiter ausgehändigt haben. Gehen Sie dazu auf Arbeitsmittel hinzufügen. In der sich nun öffnenden Maske können Sie das jeweilige Arbeitsmittel genau beschreiben und sogar Fotos oder Dateien dazu hochladen. Außerdem kann eine regelmäßige Prüfung oder Inspektion des Arbeitsmittels veranschlagt werden. Der jeweilige Mitarbeiter wird dann per E-Mail darüber informiert.
Die angelegten Arbeitsmittel können durch Filter in den Bereichen Kategorie, Inventar-/ Seriennummer, Hersteller, Bezeichnung, Prüfung oder Status schnell gefunden werden.
Wird ein Arbeitskittel an einen anderen Mitarbeiter weitergegeben, können Sie das entsprechende Arbeitsmittel "bearbeiten" und den anderen Mitarbeiter an Stelle des alten eintragen. Wird ein und dasselbe Arbeitsmittel an mehrere Mitarbeiter ausgegeben, können Sie es kopieren und dann an einen anderen Mitarbeiter verschieben.
Inspektion
Für ausgegebene Arbeitsmittel können Prüfungsintervalle oder Inspektionen hinterlegt werden. Gehen Sie dazu auf “Inspektion hinzufügen”, nachdem Sie ein Arbeitsmittel angelegt haben. Geben Sie nun den Typ der Prüfung, das Datum, wann die Prüfung stattfinden soll, sowie den Namen des Prüfers an. Sie können außerdem Notizen hinterlegen oder Dokumente dazu hochladen. Ganz unten können Sie angeben nach wie viel Tagen, Monaten oder Jahren eine weitere Inspektion durchgeführt werden soll. Der Mitarbeiter wird darüber per E-Mail informiert. Das Prüfungsergebnis (bestanden oder durchgefallen) kann jeder, der eine Inspektion anlegen kann, im System hinterlegen. Wird eine Inspektion für mehrere Arbeitsmittel angelegt, kann hier auch auf eine „Sammelinspektion“ zurückgegriffen werden.
Druckansicht (Pdf)
Oben rechts können Sie sich über das Druckersymbol verschiedene PDFs, den Mitarbeiter betreffend, ausdrucken. Neben dem Mitarbeiter-Profil können Sie sich eine Datenauskunft (enthält neben den persönlichen Informationen, Notfall-Kontakten, Zertifikaten usw, die geleisteten Arbeitszeiten), eine Liste der Arbeitsmittel, das Fahrtenbuch sowie den Arbeitsvertrag und das Formular zur Befreiung von der Rentenversicherungspflicht für Minijobber ausgeben lassen.
Der Arbeitsvertrag sollte vorher unter Verwaltung > System > Textvorlagen individuell angepasst werden.