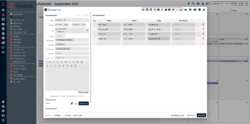Individuelle Tabs: Unterschied zwischen den Versionen
Eva (Diskussion | Beiträge) |
Eva (Diskussion | Beiträge) K (→Leerer Tab) |
||
| Zeile 7: | Zeile 7: | ||
Geben Sie einen Namen für Ihren Tab ein und wählen Sie ein Icon, unter dem Sie den Tab dann im Job bzw. Projekt finden. Wählen Sie den Typ. „Einfach“ für eine Listendarstellung, „Tabellarisch“ für eine Tabellendarstellung. Wählen Sie dann aus, wer diesen Tab lesen darf, wer Schreibrechte hat, wer Benachrichtigungen erhält und bei welchen Jobs dieser Tab auftauchen soll. | Geben Sie einen Namen für Ihren Tab ein und wählen Sie ein Icon, unter dem Sie den Tab dann im Job bzw. Projekt finden. Wählen Sie den Typ. „Einfach“ für eine Listendarstellung, „Tabellarisch“ für eine Tabellendarstellung. Wählen Sie dann aus, wer diesen Tab lesen darf, wer Schreibrechte hat, wer Benachrichtigungen erhält und bei welchen Jobs dieser Tab auftauchen soll. | ||
Benennen Sie dann die einzelnen Felder bzw. Spalten. Unter „Typ“ können Sie auswählen, wie das jeweilige Feld bzw. die Spalte auszufüllen ist. Beispielsweise als Textfeld, mit Zahlen, mit Kunden, mit Mitarbeitern die für diesen Job bereits fest gebucht sind u.v.m. Die einzelnen Felder bzw. Spalten können als Pflichtfeld markiert werden. Sowohl in der Verwaltung als auch im Job bzw. Projekt selber kann die Position der einzelnen Zeilen verschoben werden. Klicken Sie dann auf „Speichern“ und der so erstellte Tab taucht in allen ausgewählten Jobs bzw. Projekten auf. | Benennen Sie dann die einzelnen Felder bzw. Spalten. Unter „Typ“ können Sie auswählen, wie das jeweilige Feld bzw. die Spalte auszufüllen ist. Beispielsweise als Textfeld, mit Zahlen, mit Kunden, mit Mitarbeitern die für diesen Job bereits fest gebucht sind u.v.m. Ist beispielsweise in der tabellarischen Darstellung mindestens ein Mitarbeiter-Feld in der Liste enthalten, können die Mitarbeiter eines Jobs vom System automatisch in den individuellen Tab eingefügt werden. | ||
Die einzelnen Felder bzw. Spalten können als Pflichtfeld markiert werden. Sowohl in der Verwaltung als auch im Job bzw. Projekt selber kann die Position der einzelnen Zeilen verschoben werden. Klicken Sie dann auf „Speichern“ und der so erstellte Tab taucht in allen ausgewählten Jobs bzw. Projekten auf. | |||
Auch im Job selbst ist eine Sortierung der Zeilen automatisch möglich. Klicken Sie dazu einmal auf die jeweilige Titelzeile einer Tabelle. Die so eingestellte Sortierung wird beim Speichern übernommen und beim nächsten Mal automatisch angezeigt. | Auch im Job selbst ist eine Sortierung der Zeilen automatisch möglich. Klicken Sie dazu einmal auf die jeweilige Titelzeile einer Tabelle. Die so eingestellte Sortierung wird beim Speichern übernommen und beim nächsten Mal automatisch angezeigt. | ||
Version vom 24. Oktober 2022, 09:16 Uhr
Mit Hilfe der individuellen Tabs können unter Verwaltung > Jobs / Projekte > individuelle Tabs für alle Jobs bzw. Projekte weitere Informationen wie bsplw. Zeit-, Material-, Gästelisten oder weitere Zusatzdatenfelder individuell angelegt werden. Diese Tabs werden innerhalb eines Jobs bzw. Projekts oben als zusätzliche Icons angezeigt und können dort geöffnet werden. Je nach Darstellungsoption steht entweder eine Listen- oder eine Tabellendarstellung zur Verfügung sowie eine eigene Druckansicht.
Klicken Sie auf „weiteren Tab hinzufügen“. Wählen Sie „leeren Tab“ für einen individuellen Tab oder nutzen Sie unsere Vorlagen (Gästeliste, Zeitplan, Teilnehmerliste, Hotelliste).
Leerer Tab
Geben Sie einen Namen für Ihren Tab ein und wählen Sie ein Icon, unter dem Sie den Tab dann im Job bzw. Projekt finden. Wählen Sie den Typ. „Einfach“ für eine Listendarstellung, „Tabellarisch“ für eine Tabellendarstellung. Wählen Sie dann aus, wer diesen Tab lesen darf, wer Schreibrechte hat, wer Benachrichtigungen erhält und bei welchen Jobs dieser Tab auftauchen soll.
Benennen Sie dann die einzelnen Felder bzw. Spalten. Unter „Typ“ können Sie auswählen, wie das jeweilige Feld bzw. die Spalte auszufüllen ist. Beispielsweise als Textfeld, mit Zahlen, mit Kunden, mit Mitarbeitern die für diesen Job bereits fest gebucht sind u.v.m. Ist beispielsweise in der tabellarischen Darstellung mindestens ein Mitarbeiter-Feld in der Liste enthalten, können die Mitarbeiter eines Jobs vom System automatisch in den individuellen Tab eingefügt werden.
Die einzelnen Felder bzw. Spalten können als Pflichtfeld markiert werden. Sowohl in der Verwaltung als auch im Job bzw. Projekt selber kann die Position der einzelnen Zeilen verschoben werden. Klicken Sie dann auf „Speichern“ und der so erstellte Tab taucht in allen ausgewählten Jobs bzw. Projekten auf.
Auch im Job selbst ist eine Sortierung der Zeilen automatisch möglich. Klicken Sie dazu einmal auf die jeweilige Titelzeile einer Tabelle. Die so eingestellte Sortierung wird beim Speichern übernommen und beim nächsten Mal automatisch angezeigt.
Vorlagen
Nutzen Sie unsere Vorlagen wie "Gästeliste", "Zeitplan","Teilnehmerliste" oder "Hotelliste" als vor-generierte Tabs. Bei Bedarf können sie, genau wie unter „Leere Tabs“, verändert werden.