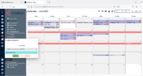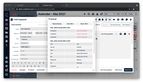Übersicht: Unterschied zwischen den Versionen
Eva (Diskussion | Beiträge) K (→Statistik) |
Eva (Diskussion | Beiträge) |
||
| (10 dazwischenliegende Versionen desselben Benutzers werden nicht angezeigt) | |||
| Zeile 1: | Zeile 1: | ||
== Dashboard== | == Dashboard== | ||
Das Dashboard ist eine Übersichtsseite, die individuell bearbeitet und zusammengestellt werden kann. Es gibt im Dashboard die Möglichkeit ein allgemeines [[Dashboard#System Dashboard|Dashboard (System-Dashboard)]] zu erstellen, welches ausschließlich von den Administratoren (oder dem festgelegten Personenkreis) bearbeitet werden kann. Neben dem System-Dashboard hat auch jeder Nutzer die Möglichkeit ein, bzw. mehrere [[Dashboard#Individuelles Dashboard|eigene Dashboards]] anzulegen. Um das Dashboard zu Individualisieren können [[Widget|Widgets]] hinzugefügt werden. Neben dem Hinzufügen von Widgets können Sie | Das Dashboard ist eine Übersichtsseite, die individuell bearbeitet und zusammengestellt werden kann. Es gibt im Dashboard die Möglichkeit ein allgemeines [[Dashboard#System Dashboard|Dashboard (System-Dashboard)]] zu erstellen, welches ausschließlich von den Administratoren (oder dem festgelegten Personenkreis) bearbeitet werden kann. Neben dem System-Dashboard hat auch jeder Nutzer die Möglichkeit ein, bzw. mehrere [[Dashboard#Individuelles Dashboard|eigene Dashboards]] anzulegen. Um das Dashboard zu Individualisieren, können [[Widget|Widgets]] hinzugefügt werden. Neben dem Hinzufügen von Widgets können Sie dessen Farbe und Position ändern, sowie jedes einzelne Widget - über den Stift oben rechts - bearbeiten. Detailliertere Informationen dazu finden Sie in unseren [https://wiki.crewbrain.com/index.php?title=Video-Tutorials Video-Tutorials]. | ||
Sind mehrer Dashboards angelegt, bzw. werden genutzt, so können diese im linken Menü ausgewählt werden. Im Menü sehen Sie auch in welchem Dashboard Sie sich gerade befinden. | |||
==Aufgaben == | ==Aufgaben == | ||
| Zeile 12: | Zeile 14: | ||
==Job / Termin== | ==Job / Termin== | ||
Jobs und Termine sind identisch. Welcher Begriff bei Ihnen verwendet wird hängt von den Einstellungen ab. Im Folgenden wird immer der Begriff ‘Job’ verwendet. Jobs sind beim [[Jobs anlegen|Erstellen]] (im Kalender rechts oben über das Plus oder durch Klicken auf ein bestimmtes Datum) erst einmal Einzeljobs, für die immer ein Datum und eine Uhrzeit angegeben werden muss | [[Jobs]] und Termine sind identisch. Welcher Begriff bei Ihnen verwendet wird hängt von den Einstellungen ab. Im Folgenden wird immer der Begriff ‘Job’ verwendet. Jobs sind beim [[Jobs anlegen|Erstellen]] (im Kalender rechts oben über das Plus oder durch Klicken auf ein bestimmtes Datum) erst einmal Einzeljobs, für die immer ein Datum und eine Uhrzeit angegeben werden muss. Legt man einen Unterjob an, wird der bisherige Einzeljob automatisch zum Hauptjob. Gemeinsam mit Projekten lassen sich somit bis zu drei Ebenen abbilden. | ||
Beispiel: | Beispiel: | ||
#[[Projekt]] (die Tour | #[[Projekt]] (die Tour eines internationalen Künstlers) | ||
#[[Hauptjob]] (die Stationen der Tour: Hamburg, München, etc.) | #[[Hauptjob]] (die Stationen der Tour: Hamburg, München, etc.) | ||
#[[Unterjobs|Unterjob]] (die einzelnen Schichten an den Stationen: Aufbau, Veranstaltung, Abbau) | #[[Unterjobs|Unterjob]] (die einzelnen Schichten an den Stationen: Aufbau, Veranstaltung, Abbau) | ||
| Zeile 37: | Zeile 39: | ||
''Damit das historische Zeitkonto auch nach einer Umwandlung z.B. von einem Mitarbeiter zu einem Freelancer noch korrekt angezeigt wird, ist der Typ des Mitarbeiters zum Zeitpunkt des Zeitraums hinterlegt. Nach der Umwandlung eines Mitarbeiters oder Freelancers muss daher ein neuer Zeitraum angelegt werden, damit das Zeitkonto korrekt berechnet wird.'' | ''Damit das historische Zeitkonto auch nach einer Umwandlung z.B. von einem Mitarbeiter zu einem Freelancer noch korrekt angezeigt wird, ist der Typ des Mitarbeiters zum Zeitpunkt des Zeitraums hinterlegt. Nach der Umwandlung eines Mitarbeiters oder Freelancers muss daher ein neuer Zeitraum angelegt werden, damit das Zeitkonto korrekt berechnet wird.'' | ||
== Menüpunkt "Benachrichtigungen" == | |||
Im Notification Center, das sowohl in der App als auch in der Desktop-Version zur Verfügung steht, hat man Zugriff auf die Benachrichtigungen, die per Mail oder Push-Notification an den Benutzer versendet wurden. Dies ermöglicht es, auch nachträglich die Informationen aus den Benachrichtigungen einsehen zu können. | |||
==Stempeluhr== | ==Stempeluhr== | ||
| Zeile 69: | Zeile 74: | ||
Hier werden Änderungen an den Stammdaten, Jobs, Aufgaben und vielen weiteren Objekten protokolliert. Das Protokoll zeigt in einer klaren Übersicht alle relevanten Informationen, eventuelle Änderungen und wer diese Informationen wann angelegt hat. Somit können Sie nachvollziehen, welche Änderungen wann und von wem vorgenommen wurden. Das Protokoll ist in jedem Bereich (Aufgabe, Jobs, Stammdaten, usw.) zu finden (meist unten links in einer Ansicht). | Hier werden Änderungen an den Stammdaten, Jobs, Aufgaben und vielen weiteren Objekten protokolliert. Das Protokoll zeigt in einer klaren Übersicht alle relevanten Informationen, eventuelle Änderungen und wer diese Informationen wann angelegt hat. Somit können Sie nachvollziehen, welche Änderungen wann und von wem vorgenommen wurden. Das Protokoll ist in jedem Bereich (Aufgabe, Jobs, Stammdaten, usw.) zu finden (meist unten links in einer Ansicht). | ||
== | == Smartphone App == | ||
Die WebApp erhalten Sie, wenn Sie im Browser Ihres Handys Ihre ''eigenedomain''.crewbrain.com eingeben. Diese können sie dann Ihrem Home-Bildschirm hinzufügen. | Für CrewBrain gibt es sowohl eine [[Die WebApp|WebApp]] als auch eine [[App]]. | ||
Die WebApp erhalten Sie, wenn Sie im Browser Ihres Handys Ihre ''eigenedomain''.crewbrain.com eingeben. Diese können sie dann Ihrem Home-Bildschirm hinzufügen. '''Die WebApp ist nicht im Play- oder App Store zu finden.''' | |||
Die App dagegen finden Sie für Android im [https://play.google.com/store/apps/details?id=com.crewbrain.app&gl=DE Google Play Store], für iOS im [https://apps.apple.com/us/app/crewbrain/id1593729632 App-Store]. Über diese App erhalten Sie auch Push-Benachrichtigungen. | |||
Gedacht | Gedacht sind die Smartphone Apps hauptsächlich für Mitarbeiter, die darüber ihre [[Stempeluhr in der Webapp|Zeiten erfassen]] und eine Übersicht über ihre Jobs, [[Aufgaben in der Web App erstellen|Aufgaben]], [[Reisekostenabrechnungen in der Web App erstellen|Reisekostenabrechnungen]] und - je nach Abrechnungsart - über ihre Stunden bzw. ihren Lohn erhalten. Auch können sich Mitarbeiter darüber selber für Jobs eintragen und ihren [[Eigenen Account in der WebApp verwalten|eigene Account]] verwalten. | ||
Die Funktionen für Administratoren und Disponenten, sprich [[Jobs in der Web App anlegen|Jobs]] und [[Projekte in der Web App anlegen|Projekte]] erstellen, [[Kategorien hinzufügen|Mitarbeiter disponiert]] und [[Stammdaten in der WebApp anlegen und bearbeiten|Stammdaten]] verwalten sind bisher nur in der WebApp möglich. Diese Funktionen sind allerdings in die App eingebunden und von dort aus möglich. Die App wird von uns stetig weiterentwickelt, so dass diese Funktionen zukünftig richtig in der App eingebaut sein werden. | |||
Aktuelle Version vom 4. Juli 2024, 12:37 Uhr
Dashboard
Das Dashboard ist eine Übersichtsseite, die individuell bearbeitet und zusammengestellt werden kann. Es gibt im Dashboard die Möglichkeit ein allgemeines Dashboard (System-Dashboard) zu erstellen, welches ausschließlich von den Administratoren (oder dem festgelegten Personenkreis) bearbeitet werden kann. Neben dem System-Dashboard hat auch jeder Nutzer die Möglichkeit ein, bzw. mehrere eigene Dashboards anzulegen. Um das Dashboard zu Individualisieren, können Widgets hinzugefügt werden. Neben dem Hinzufügen von Widgets können Sie dessen Farbe und Position ändern, sowie jedes einzelne Widget - über den Stift oben rechts - bearbeiten. Detailliertere Informationen dazu finden Sie in unseren Video-Tutorials.
Sind mehrer Dashboards angelegt, bzw. werden genutzt, so können diese im linken Menü ausgewählt werden. Im Menü sehen Sie auch in welchem Dashboard Sie sich gerade befinden.
Aufgaben
Neben der "klassischen" Veranstaltungsplanung bietet CrewBrain auch die Möglichkeit Aufgaben zu erstellen. Diese Aufgaben können sowohl jobunabhängig als auch jobabhängig erstellt werden. Den Aufgabenbereich finden Sie im Hauptmenü. Hier können neue Aufgaben erstellt, Arbeitszeiten zu den einzelnen Aufgaben gebucht und Aufgaben auf erledigt gesetzt werden. Um den Überblick zu behalten können Aufgabenlisten erstellt und mit anderen Nutzern geteilt werden.
Bereits erstellte Aufgaben können zu einem späteren Zeitpunkt bearbeitet werden. Je nach Zugriffsrechten können Sie Aufgaben auch Mitarbeitern zuteilen. Ähnlich wie bei den Jobs können Sie auch bei den Aufgaben Unteraufgaben erstellen.
Kalender
Der Kalender ist das Herzstück der Software und bietet anhand verschiedenster Ansichten und Filter immer genau den Überblick, den Sie brauchen. In jeder Ansicht finden Sie oben rechts vier Symbole, die Ihnen die Möglichkeit bieten einen neuen Kalendereintrag anzulegen, einen Eintrag zu suchen, den Kalender auszudrucken oder ihn herunterzuladen. In jeder Ansicht können Sie oben rechts das gewünschte Datum wählen. Je nach Ansicht wählen Sie das Jahr, den Monat, die Kalenderwoche oder den Tag. Indem Sie bei 'Heute' vor oder zurück wählen, können Sie sich, wieder je nach Ansicht, durch die Jahre, Monate, Wochen oder Tage bewegen. In jeder Ansicht ist das Setzen von Filtern möglich, dadurch wird Ihre Darstellung noch übersichtlicher.
Job / Termin
Jobs und Termine sind identisch. Welcher Begriff bei Ihnen verwendet wird hängt von den Einstellungen ab. Im Folgenden wird immer der Begriff ‘Job’ verwendet. Jobs sind beim Erstellen (im Kalender rechts oben über das Plus oder durch Klicken auf ein bestimmtes Datum) erst einmal Einzeljobs, für die immer ein Datum und eine Uhrzeit angegeben werden muss. Legt man einen Unterjob an, wird der bisherige Einzeljob automatisch zum Hauptjob. Gemeinsam mit Projekten lassen sich somit bis zu drei Ebenen abbilden.
Beispiel:
- Projekt (die Tour eines internationalen Künstlers)
- Hauptjob (die Stationen der Tour: Hamburg, München, etc.)
- Unterjob (die einzelnen Schichten an den Stationen: Aufbau, Veranstaltung, Abbau)
In einem Job können Sie Mitarbeiter anfragen, eintragen oder direkt buchen. Ist ein Mitarbeiter fest gebucht, kann seine Arbeitszeit manuell oder per Stempeluhr erfasst werden.
In jedem einzelnen Job können Sie Aufgaben erstellen, Kommentare schreiben und/oder Dokumente hochladen, Rechnungsbeilagen erstellen, Reisekosten angeben, Statistiken anschauen u.v.m. Mit Hilfe der entsprechenden Icons können Sie so Ihre Jobs planen und verwalten.
Meine Jobs
Hier erhalten alle Mitarbeiter einen schnellen Überblick über ihre anstehenden Jobs. Als Administrator können Sie die Jobs aller Mitarbeiter und Dienstleister einsehen und sie bei Bedarf als Liste für die Mitarbeiter ausdrucken. Wenn Sie mit dem Mauszeiger über einen der Jobs fahren, werden rechts dessen Informationen angezeigt. Klicken Sie auf einen Job, öffnet sich dessen vollständige Maske. Je nach Zugriffsrechten können Sie so den Job bearbeiten. Klicken Sie auf das Druckersymbol, um sich eine tabellarische Ansicht aller Jobs im PDF-Format auszudrucken oder laden Sie die Daten im CSV- oder XLXS-Format herunter. Auch das Datum der angezeigten Jobs kann oben rechts manuell eingestellt werden.
Mein Account
Unter mein Account werden alle persönlichen Informationen eingetragen. Diese sind nur für berechtigte Mitarbeiter sichtbar und relevant für schnelle Absprachen. Neben den klassischen persönlichen Daten können in diesem Bereich noch weitere Daten erfasst werden.
Stammdaten
In den Stammdaten können Sie Mitarbeiter, Freelancer, Dienstleister, Fahrzeuge, Kunden und Locations erfassen. Sie können sich so einen Datenpool anlegen, auf den Sie beim Erstellen von Projekten und Jobs jederzeit zugreifen können. Je nach Zugriffsrechten können die Mitarbeiter, Freelancer oder Dienstleister ihre Daten selber einspeisen. Dadurch baut sich Ihr Datenpool schnell von selbst auf. Falls Sie die Daten Ihrer Mitarbeiter bereits in einer Excel-Datei gespeichert haben, können Sie sich mit unserem Support in Verbindung setzen, wir spielen Ihnen diese Liste in CrewBrain ein.
Abrechnung und Zeiterfassung
CrewBrain unterstützt verschiedene Varianten zur Mitarbeiter-Abrechnung und Zeiterfassung. Diese Varianten beziehen sich auf das Angestelltenverhältnis des Mitarbeiters. Freelancer oder Minijobber z.B. werden nach Stunden, Pauschalen oder Tagessätzen abgerechnet, für Festangestellte wird ein Gleitzeitkonto geführt. Als dritte Variante kann als Abrechnungsart noch keine Abrechnung hinterlegt werden. Ist dies in den Stammdaten hinterlegt, können auf dieser Basis Monatsabrechnungen (als Rechnungsbeilage) erstellt und Zeitkonten (manuell oder per Stempeluhr) erfasst werden.
Damit das historische Zeitkonto auch nach einer Umwandlung z.B. von einem Mitarbeiter zu einem Freelancer noch korrekt angezeigt wird, ist der Typ des Mitarbeiters zum Zeitpunkt des Zeitraums hinterlegt. Nach der Umwandlung eines Mitarbeiters oder Freelancers muss daher ein neuer Zeitraum angelegt werden, damit das Zeitkonto korrekt berechnet wird.
Menüpunkt "Benachrichtigungen"
Im Notification Center, das sowohl in der App als auch in der Desktop-Version zur Verfügung steht, hat man Zugriff auf die Benachrichtigungen, die per Mail oder Push-Notification an den Benutzer versendet wurden. Dies ermöglicht es, auch nachträglich die Informationen aus den Benachrichtigungen einsehen zu können.
Stempeluhr
Die Stempeluhr wird erst angezeigt, wenn für den Benutzer unter Stammdaten > Abrechungs- Zeiterfassungs- und Urlaubszeiträume ein Abrechnungszeitraum konfiguriert wurde.
Die Zeiterfassung per Stempeluhr kann über den Menüpunkt “Stempeluhr”, in der Web App oder über eine zentrale Stempeluhr (z.B. an einem Tablet) erfolgen. Unter Stammdaten > Abrechnungs- Zeiterfassungs- und Urlaubszeiträumen > Zeiterfassung können Sie für jeden Mitarbeiter angeben, über welche Stempeluhr er seine Zeit erfassen kann. Mit der Stempeluhr können Zeiten zu Projekten, Haupt- , Unterjobs, Aufgaben und für das Fahrtenbuch erfasst werden. Letzteres erfolgt über die untere DropDown-Liste in der Stempeluhr, für die anderen wählen Sie das Entsprechende aus der oberen Dropdown-Liste aus.
Sehen Sie hier, wie Sie die Stempeluhr konfigurieren.
Fahrzeuge
Neben dem Personal können auch Fahrzeuge in Jobs eingeplant werden. Legen Sie dazu unter Verwaltung > Fahrzeuge > Kategorien Kategorien für Ihre Fahrzeuge an. Die in den Stammdaten hinterlegten Fahrzeuge können diesen Kategorien zugeordnet werden und, analog den Mitarbeiterkategorien, zur Planung genutzt werden. Auf diese Weise ist es möglich, den Bedarf an Fahrzeugen im Voraus in einem Job zu erfassen. Später können die in Frage kommenden Fahrzeuge wie Mitarbeiter im Job disponiert werden. Sie können einen Fahrer und ggf. Mitfahrer auswählen und Zeiten für das Fahrzeug erfassen. Außerdem können Sie Fahrzeuge an verschiedenen Standorten verwalten und Inspektionen und Wartungen sowie "Urlaubszeiträume" anlegen.
Reisekostenabrechnung
Hier können Reisekostenabrechnungen erstellt werden. Auch sehen Sie eine Übersicht all Ihrer Reisekostenabrechnungen, die ausgedruckt oder heruntergeladen werden können.
Als Administrator sehen Sie hier die Reisekostenabrechnungen aller Mitarbeiter und deren Status - genehmigt oder ausgezahlt. Zusätzlich können Sie sich für jeden einzelnen Mitarbeiter eine Übersicht anzeigen lassen, die wiederum ausgedruckt oder heruntergeladen werden kann.
Fahrtenbuch
Die Erfassung von Fahrtstrecken erfolgt über die Stempeluhr im Zuge der Arbeitszeiterfassung. Dafür muss unter Verwaltung > Abrechnung&Zeiterfassung > Zeitkategorien für mindestens eine Zeitkategorie die Zusatzfunktion “Fahrtstrecke” aktiviert werden. Gehen Sie in die Stempeluhr und geben Sie als Zeitkategorie jene mit oben genannter Zusatzfunktion an. Klicken Sie nun auf “Kommen”, gelangen Sie automatisch ins Fahrtenbuch, wählen dort ein Fahrzeug aus und geben den Start-Kilometerstand an. Beim Ausstempeln werden Sie nach dem End-Kilometerstand gefragt. Die Fahrten werden automatisch unter Mein Account > Fahrtenbuch hinterlegt.
Verwaltung
In der Verwaltung können Sie zu allen Bereichen individuelle Konfigurationen vornehmen.
Sie können u.a. Bezeichnungen, Typen oder Kategorien nach Ihren Bedürfnissen ändern oder weitere hinzufügen, individuelle Felder mit Zusatzinformationen anlegen oder definieren, welche Daten in Jobs bzw. Unterjobs übernommen werden sollen.
Statistik
Verschaffen Sie sich einen visualisierten Überblick über Projekte, Jobs, Mitarbeiter, Fahrzeuge, Personalkosten und Arbeitszeiten.
Protokoll
Hier werden Änderungen an den Stammdaten, Jobs, Aufgaben und vielen weiteren Objekten protokolliert. Das Protokoll zeigt in einer klaren Übersicht alle relevanten Informationen, eventuelle Änderungen und wer diese Informationen wann angelegt hat. Somit können Sie nachvollziehen, welche Änderungen wann und von wem vorgenommen wurden. Das Protokoll ist in jedem Bereich (Aufgabe, Jobs, Stammdaten, usw.) zu finden (meist unten links in einer Ansicht).
Smartphone App
Für CrewBrain gibt es sowohl eine WebApp als auch eine App.
Die WebApp erhalten Sie, wenn Sie im Browser Ihres Handys Ihre eigenedomain.crewbrain.com eingeben. Diese können sie dann Ihrem Home-Bildschirm hinzufügen. Die WebApp ist nicht im Play- oder App Store zu finden.
Die App dagegen finden Sie für Android im Google Play Store, für iOS im App-Store. Über diese App erhalten Sie auch Push-Benachrichtigungen.
Gedacht sind die Smartphone Apps hauptsächlich für Mitarbeiter, die darüber ihre Zeiten erfassen und eine Übersicht über ihre Jobs, Aufgaben, Reisekostenabrechnungen und - je nach Abrechnungsart - über ihre Stunden bzw. ihren Lohn erhalten. Auch können sich Mitarbeiter darüber selber für Jobs eintragen und ihren eigene Account verwalten.
Die Funktionen für Administratoren und Disponenten, sprich Jobs und Projekte erstellen, Mitarbeiter disponiert und Stammdaten verwalten sind bisher nur in der WebApp möglich. Diese Funktionen sind allerdings in die App eingebunden und von dort aus möglich. Die App wird von uns stetig weiterentwickelt, so dass diese Funktionen zukünftig richtig in der App eingebaut sein werden.