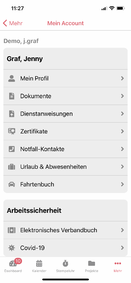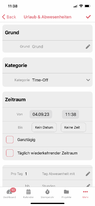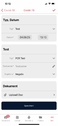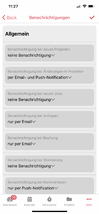Eigenen Account in der WebApp verwalten: Unterschied zwischen den Versionen
Eva (Diskussion | Beiträge) |
Eva (Diskussion | Beiträge) (→Urlaub) |
||
| (9 dazwischenliegende Versionen desselben Benutzers werden nicht angezeigt) | |||
| Zeile 1: | Zeile 1: | ||
[[Datei: | [[Datei:Eigener Account .png|mini|284x284px|Eigener Account]] | ||
=== Mein Profil === | === Mein Profil === | ||
Hier können Sie Ihre persönlichen Informationen bearbeiten. | Hier können Sie Ihre persönlichen Informationen bearbeiten. | ||
=== Dokumente === | |||
Sehen Sie hier Ihre hinterlegten Dokumente ein. | |||
=== Dienstanweisungen / Bestätigungen === | === Dienstanweisungen / Bestätigungen === | ||
| Zeile 13: | Zeile 17: | ||
=== Urlaub === | === Urlaub === | ||
[[Datei: | [[Datei:Urlaub.png|mini|206x206px|Urlaub beantragen]] | ||
Sie sehen hier die Anzahl Ihrer Urlaubstage und die bereits eingetragenen Urlaubszeiträume. Streichen Sie von rechts nach links, um einen bereits eingetragenen Zeitraum wieder zu löschen. Außerdem können Sie hier weitere Urlaubszeiträume hinzufügen. Benennen Sie den Urlaub und wählen Sie entsprechend das zu beslastende [[Urlaub anlegen|Zeitkonto]] aus. Geben Sie das Datum ein.Handelt es sich nicht um ganztägige Urlaubstage, nehmen Sie den Haken an entsprechender Stelle heraus. Nun können Sie eine genaue Uhrzeit sowie die Anzahl der abwesenden Stunden eingeben. Wurde in der Desktop-Ansicht unter ''Verwaltung > Urlaub & Abwesenheit > Allgemein'' angegeben, dass eine Vertretung für den Urlaubszeitraum definiert werden muss, geben Sie deren Namen ein. Die Vertretung muss die Urlaubsanträge freigeben, bevor sie an den Vorgesetzten geschickt werden. Klicken Sie auf Speichern. Je nach Einstellungen (in der Desktop-Ansicht unter ''Verwaltung > Urlaub&Abwesenheit > Allgemein'') wird der Urlaub direkt genehmigt oder muss von einem Disponenten genehmigt werden. | Sie sehen hier die Anzahl Ihrer Urlaubstage und die bereits eingetragenen Urlaubszeiträume. Streichen Sie von rechts nach links, um einen bereits eingetragenen Zeitraum wieder zu löschen. Außerdem können Sie hier weitere Urlaubszeiträume hinzufügen. Benennen Sie den Urlaub und wählen Sie entsprechend das zu beslastende [[Urlaub anlegen|Zeitkonto]] aus. Geben Sie das Datum ein.Handelt es sich nicht um ganztägige Urlaubstage, nehmen Sie den Haken an entsprechender Stelle heraus. Nun können Sie eine genaue Uhrzeit sowie die Anzahl der abwesenden Stunden eingeben. Wurde in der Desktop-Ansicht unter ''Verwaltung > Urlaub & Abwesenheit > Allgemein'' angegeben, dass eine Vertretung für den Urlaubszeitraum definiert werden muss, geben Sie deren Namen ein. Die Vertretung muss die Urlaubsanträge freigeben, bevor sie an den Vorgesetzten geschickt werden. Klicken Sie auf Speichern. Je nach Einstellungen (in der Desktop-Ansicht unter ''Verwaltung > Urlaub&Abwesenheit > Allgemein'') wird der Urlaub direkt genehmigt oder muss von einem Disponenten genehmigt werden. | ||
Hier können Sie auch Krankmeldunge hinterlegen. Wählen Sie dazu die Kategorie "Krankmeldung". Sie können hier auch direkt die entsprechenden Dokumente hinterlegen. | |||
=== Fahrtenbuch === | === Fahrtenbuch === | ||
Hier sehen Sie die von Ihnen zurückgelegten Fahrten. | Hier sehen Sie die von Ihnen zurückgelegten Fahrten und können hier Fahrten auch manuell anlegen. Klicken Sie dazu auf das Pluszeichen oben rechts. Geben Sie nun das Fahrzeug sowie das Start- und Enddatum mit dem jeweiligen Kilometerstand an und setzen Sie einen Haken bei „Abfahrts-“ bzw. „Ankunftskontrolle durchgeführt“, sofern diese durchgeführt wurde. Geben Sie danach den Zweck und das Ziel der Fahrt ein und den dazugehörigen Job bzw. Projekt. Hinterlegen Sie ggf. Notizen. Die Fahrten werden automatisch auch in den Stammdaten des jeweiligen Mitarbeiters und Fahrzeugs hinterlegt und können bei Reisekostenabrechnungen direkt aus dem Fahrtenbuch übernommen werden. | ||
== Arbeitssicherheit == | == Arbeitssicherheit == | ||
[[Datei:Covid.png|mini|126x126px|Covid-19 Test]] | |||
=== Elektronisches Verbandbuch === | === Elektronisches Verbandbuch === | ||
Hier sehen Sie eine Auflistung der bereits erfassten Verletzungen bzw. Erkrankungen und können neue anlegen. Klicken Sie dazu auf das Pluszeichen oben rechts und geben Sie die entsprechenden Informationen ein. Bestätigen Sie Ihre Eingaben mit mit dem Haken oben rechts. | Hier sehen Sie eine Auflistung der bereits erfassten Verletzungen bzw. Erkrankungen und können neue anlegen. Klicken Sie dazu auf das Pluszeichen oben rechts und geben Sie die entsprechenden Informationen ein. Bestätigen Sie Ihre Eingaben mit mit dem Haken oben rechts. | ||
| Zeile 31: | Zeile 37: | ||
=== Benachrichtigungen === | === Benachrichtigungen === | ||
[[Datei: | [[Datei:Benachrichtigungen einstellen.png|mini|214x214px|Benachrichtigungen einstellen ]] | ||
Klicken Sie hier an, für welche Vorgänge im System Sie benachrichtigt werden wollen. | Klicken Sie hier an, für welche Vorgänge im System Sie benachrichtigt werden wollen. | ||
| Zeile 42: | Zeile 48: | ||
== Einstellungen == | == Einstellungen == | ||
=== Passwort === | === Passwort === | ||
Aktuelle Version vom 4. September 2023, 12:15 Uhr
Mein Profil
Hier können Sie Ihre persönlichen Informationen bearbeiten.
Dokumente
Sehen Sie hier Ihre hinterlegten Dokumente ein.
Dienstanweisungen / Bestätigungen
Können Sie hier einsehen.
Zertifikate
Können hier eingesehen und neu angelegt werde. Gehen Sie für letzteres auf das Pluszeichen oben rechts. Wählen Sie den Typ des Zertifikats, geben Sie seine Gültigkeit an, laden Sie Dateien oder Dokumente dazu hoch und hinterlassen sie ggf. eine Bemerkung. Drücken Sie dann auf "speichern".
Notfall-Kontakte
Hier sehen Sie die bereits angelegten Notfall-Kontakte und können über das Pluszeichen oben rechts neue anlegen. Geben Sie die entprechenden Informationen ein und speichern Sie sie.
Urlaub
Sie sehen hier die Anzahl Ihrer Urlaubstage und die bereits eingetragenen Urlaubszeiträume. Streichen Sie von rechts nach links, um einen bereits eingetragenen Zeitraum wieder zu löschen. Außerdem können Sie hier weitere Urlaubszeiträume hinzufügen. Benennen Sie den Urlaub und wählen Sie entsprechend das zu beslastende Zeitkonto aus. Geben Sie das Datum ein.Handelt es sich nicht um ganztägige Urlaubstage, nehmen Sie den Haken an entsprechender Stelle heraus. Nun können Sie eine genaue Uhrzeit sowie die Anzahl der abwesenden Stunden eingeben. Wurde in der Desktop-Ansicht unter Verwaltung > Urlaub & Abwesenheit > Allgemein angegeben, dass eine Vertretung für den Urlaubszeitraum definiert werden muss, geben Sie deren Namen ein. Die Vertretung muss die Urlaubsanträge freigeben, bevor sie an den Vorgesetzten geschickt werden. Klicken Sie auf Speichern. Je nach Einstellungen (in der Desktop-Ansicht unter Verwaltung > Urlaub&Abwesenheit > Allgemein) wird der Urlaub direkt genehmigt oder muss von einem Disponenten genehmigt werden.
Hier können Sie auch Krankmeldunge hinterlegen. Wählen Sie dazu die Kategorie "Krankmeldung". Sie können hier auch direkt die entsprechenden Dokumente hinterlegen.
Fahrtenbuch
Hier sehen Sie die von Ihnen zurückgelegten Fahrten und können hier Fahrten auch manuell anlegen. Klicken Sie dazu auf das Pluszeichen oben rechts. Geben Sie nun das Fahrzeug sowie das Start- und Enddatum mit dem jeweiligen Kilometerstand an und setzen Sie einen Haken bei „Abfahrts-“ bzw. „Ankunftskontrolle durchgeführt“, sofern diese durchgeführt wurde. Geben Sie danach den Zweck und das Ziel der Fahrt ein und den dazugehörigen Job bzw. Projekt. Hinterlegen Sie ggf. Notizen. Die Fahrten werden automatisch auch in den Stammdaten des jeweiligen Mitarbeiters und Fahrzeugs hinterlegt und können bei Reisekostenabrechnungen direkt aus dem Fahrtenbuch übernommen werden.
Arbeitssicherheit
Elektronisches Verbandbuch
Hier sehen Sie eine Auflistung der bereits erfassten Verletzungen bzw. Erkrankungen und können neue anlegen. Klicken Sie dazu auf das Pluszeichen oben rechts und geben Sie die entsprechenden Informationen ein. Bestätigen Sie Ihre Eingaben mit mit dem Haken oben rechts.
Covid-19 Tests
Hier sehen Sie eine Auflistung aller bereits erfassten Tests und können neue anlegen. Klicken Sie dazu auf das Pluszeichen oben rechts. Geben Sie nun die entsprechenden Informationen ein und laden Sie das Testergebnis hoch. Bestätigen Sie Ihre Eingaben mit dem Haken oben rechts.
Abonnements
Benachrichtigungen
Klicken Sie hier an, für welche Vorgänge im System Sie benachrichtigt werden wollen.
Kalender abonnieren
CrewBrain bietet ein automatisches Kalender-Abonnement, mit welchem Sie die Jobs, zu denen Sie angefragt wurden, automatisch auch in Ihrem Kalenderprogramm einsehen können. Dieses Abonnement ist kompatibel mit vielen Kalenderprogrammen und aktuellen Smartphones. Hier sehen Sie die bereits abonnierten Kalender und können neue hinzufügen. Klicken Sie auf einen bereits abonnierten Kalender können Sie dessen Bezeichnung, URL, Abonnementtyp und die Abonnement-Einstellungen bearbeiten. Zum Abonnieren eines neuen Kalenders klicken Sie auf das Pluszeichen oben rechts, geben die Bezeichnung des Kalenders an und wählen den Abonnementtyp aus - Aufgaben oder Jobs.
Wählen Sie "Aufgaben", können Sie entscheiden, welche Aufgabentypen und Aufgabenlisten übernommen werden sollen und ob oder wann Sie daran erinnert werden wollen.
Wählen Sie "Jobs", wählen Sie durch Haken setzen aus, was abonniert werden soll. Auch hier können Sie eine Erinnerung einstellen.
Einstellungen
Passwort
Hier können Sie ihr Passwort ändern. Bitte beachten Sie dabei die angegebenen Hinweise.
PIN (für zentrale Stempeluhr)
Falls Sie mit einer zentralen Stempeluhr arbeiten - für die man die Personalnummer und eine persönliche PIN braucht - können Sie hier Ihre PIN erstellen. Beachten Sie dabei die angegebenen Hinweise.