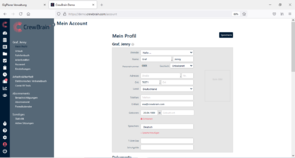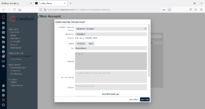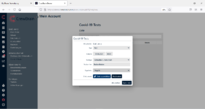Mein Account: Unterschied zwischen den Versionen
Marie (Diskussion | Beiträge) Keine Bearbeitungszusammenfassung |
Eva (Diskussion | Beiträge) |
||
| (14 dazwischenliegende Versionen desselben Benutzers werden nicht angezeigt) | |||
| Zeile 1: | Zeile 1: | ||
Wenn nicht bereits in den [[Stammdaten]] geschehen, kann hier jeder Mitarbeiter seine persönlichen Informationen eintragen oder ändern. Diese sind nur für berechtigte Mitarbeiter sichtbar und relevant für schnelle Absprachen. Neben den klassischen persönlichen Daten können in diesem Bereich aber auch noch weitere Daten erfasst werden - je nach [[Benutzergruppen|Zugriffsrechten]]. | |||
[[Datei:Mein Account.png|mini|295x295px|Mein Account]] | [[Datei:Mein Account.png|mini|295x295px|Mein Account]] | ||
== Mein Profil == | == Mein Profil == | ||
Hier werden die typischen persönlichen Daten erfasst (Name, Anschrift, Telefonnummer, Kontaktdaten, usw.). Je nach [[Benutzergruppen|Zugriffsrechten]] kann man unter ''Verwaltung > Personal > Zusatzinformationen'' weitere Felder hinzufügen. Optional kann hier auch ein Profilbild hinterlegt werden. | |||
=== Dokumente === | === Dokumente === | ||
| Zeile 24: | Zeile 24: | ||
=== Eingetragene Zeiträume === | === Eingetragene Zeiträume === | ||
Hier können Sie Ihre Urlaubszeiträume eintragen | Hier können Sie Ihre Urlaubszeiträume eintragen. Bei Anfragen im betreffenden Zeitraum ist dann automatisch ersichtlich, dass Sie nicht verfügbar sind. Je nach Einstellungen werden Urlaube automatisch genehmigt oder müssen von einem Disponenten genehmigt werden. Durch Klicken auf "weiteren Urlaub hinzufügen", können Sie einen weiteren [[Urlaub anlegen|Urlaubszeitraum anlegen]]. Je nach Einstellungen muss dieser erst genehmigt werden. | ||
=== Stellvertreter-Zeiträume für andere === | === Stellvertreter-Zeiträume für andere === | ||
| Zeile 41: | Zeile 39: | ||
== Arbeitsmittel == | == Arbeitsmittel == | ||
Hier sehen Sie alle vom Arbeitgeber zur Verfügung gestellten Arbeitsmittel. Durch die Eingabe verschiedener Informationen oder das Hochladen von Dokumenten oder Fotos, kann das jeweilige Arbeitsmittel eindeutig identifiziert werden. Zusätzlich kann eine regelmäßige Überprüfung veranschlagt werden. Dabei wird der jeweilige Mitarbeiter aufgefordert, diese Prüfung durchführen zu lassen. Das Ergebnis kann ebenfalls in CrewBrain erfasst werden. | Hier sehen Sie alle vom Arbeitgeber zur Verfügung gestellten Arbeitsmittel. Durch die Eingabe verschiedener Informationen oder das Hochladen von Dokumenten oder Fotos, kann das jeweilige Arbeitsmittel eindeutig identifiziert werden. Zusätzlich kann eine regelmäßige Überprüfung veranschlagt werden. Dabei wird der jeweilige Mitarbeiter aufgefordert, diese Prüfung durchführen zu lassen. Das Ergebnis kann ebenfalls in CrewBrain erfasst werden. | ||
== Filterfavoriten == | |||
Hier können Sie Ihre Filterfavoriten mit anderen Benutzern, Benutzergruppen, Abteilungen oder einfach mit allen anderen Benutzern des Systems teilen. | |||
== Passwort == | == Passwort == | ||
| Zeile 47: | Zeile 49: | ||
=== PIN ändern === | === PIN ändern === | ||
Mit dem Anlegen eines persönlichen PINs und Ihrer Personalnummer können Sie ihre | Mit dem Anlegen eines persönlichen PINs und Ihrer Personalnummer können Sie ihre Arbeitszeiten unter [http://eigenedomain http://''eigenedomain''].crewbrain.com/stempeluhr erfassen, ohne sich in CrewBrain anmelden zu müssen. | ||
== Einstellungen == | == Einstellungen == | ||
=== Farbschema === | === Farbschema === | ||
Wählen Sie hier Ihr bevorzugtes Farbschema aus. | Wählen Sie hier Ihr bevorzugtes Farbschema aus. Dieses kann auch an den Browser angepasst werden. | ||
=== Systemsprache === | === Systemsprache === | ||
Wählen Sie hier, in welcher Sprache Ihnen CrewBrain zur Verfügung stehen soll. | Wählen Sie hier, in welcher Sprache Ihnen CrewBrain zur Verfügung stehen soll. | ||
=== Startseite === | === Verschiedenes === | ||
==== Startseite ==== | |||
Hier können Sie die Ansicht wählen, die Ihnen CrewBrain nach dem Einloggen anzeigt. | Hier können Sie die Ansicht wählen, die Ihnen CrewBrain nach dem Einloggen anzeigt. | ||
==== Personalbedarf ==== | |||
Hier können Sie den Personalbedarf auf vier Ziffern erweitern. Dann sehen Sie auch wer angefragt und eingetragen ist. Das macht z.B. Sinn, wenn sich Mitarbeiter selber zu Jobs eintragen dürfen, um einen besseren Überblick zu erhalten. | |||
==== Zeitzone ==== | |||
Wählen Sie hier Ihre Zeitzone, damit sich auch Jobs in einer anderen Zeitzone besser planen lassen. | |||
=== Neue Funktionen === | === Neue Funktionen === | ||
Hier können Sie neue Funktionen aktivieren. Bisher unseren neuen Anfragedialog. | Hier können Sie neue Funktionen aktivieren. Bisher unseren neuen Anfragedialog für den Sie auch entscheiden können, wer bzw. was beim Öffnen durchsucht werden soll - Mitarbeiter, Freelancer, Dienstleister und / oder Fahrzeuge. | ||
== Arbeitssicherheit == | == Arbeitssicherheit == | ||
| Zeile 73: | Zeile 83: | ||
==== Vorfälle erfassen==== | ==== Vorfälle erfassen==== | ||
Gehen Sie unter ''Mein Account > Elektronisches Verbandbuch'' auf "weiteren Eintrag hinzufügen. Dort können zu jedem Vorfall die gem. DGUV-Vorschrift benötigten Informationen zum Hergang, den Erkrankungen oder Verletzungen sowie den Erste-Hilfe-Maßnahmen erfasst werden. Vorfälle können sowohl für den aktuell angemeldeten Benutzer als auch für dritte Personen erfasst werden. | Gehen Sie unter ''Mein Account > Elektronisches Verbandbuch'' auf "weiteren Eintrag hinzufügen". Dort können zu jedem Vorfall die gem. DGUV-Vorschrift benötigten Informationen zum Hergang, den Erkrankungen oder Verletzungen sowie den Erste-Hilfe-Maßnahmen erfasst werden. Vorfälle können sowohl für den aktuell angemeldeten Benutzer als auch für dritte Personen erfasst werden. | ||
====Automatische Benachtichtigung==== | ====Automatische Benachtichtigung==== | ||
Für jeden Vorfall, der im elektronischen Verbandbuch erfasst wird, werden die Administratoren per E-Mail informiert. Aus Gründen des Datenschutzes enthalten diese Benachrichtigungen nur den Namen der Person, die den Eintrag verfasst hat. Der gesamte Eintrag kann über einen Link in der Mail oder unter ''Verwaltung > Arbeitssicherheit > Elektronisches Verbandbuch'' abgerufen werden. | Für jeden Vorfall, der im elektronischen Verbandbuch erfasst wird, werden die Administratoren per E-Mail informiert. Aus Gründen des Datenschutzes enthalten diese Benachrichtigungen nur den Namen der Person, die den Eintrag verfasst hat. Der gesamte Eintrag kann über einen Link in der Mail oder unter ''Verwaltung > Arbeitssicherheit > Elektronisches Verbandbuch'' abgerufen werden. | ||
| Zeile 97: | Zeile 107: | ||
=== Benachrichtigungen === | === Benachrichtigungen === | ||
Sofern Ihr Browser in der Lage ist | |||
Unter "Allgemein" und " Zusätzliche Benachrichtigungen" können Sie definieren, für welche Aktionen Sie per E-Mail und / oder Push-Benachrichtigung benachrichtigt werden möchten. | |||
Sofern Ihr Browser in der Lage ist Push-Benachrichtigungen zu übermitteln, können Sie diese hier aktivieren. | |||
Wenn Sie möchten, dass CrewBrain alle Ihre Benachrichtigungen an eine weitere E-Mail-Adresse versendet, können Sie diese unter "Zweite E-Mail-Adresse" eintragen. | Wenn Sie möchten, dass CrewBrain alle Ihre Benachrichtigungen an eine weitere E-Mail-Adresse versendet, können Sie diese unter "Zweite E-Mail-Adresse" eintragen. | ||
| Zeile 106: | Zeile 118: | ||
=== Abonnement === | === Abonnement === | ||
CrewBrain bietet ein automatisches Kalender-Abonnement, mit welchem Sie die Jobs, | CrewBrain bietet ein automatisches Kalender-Abonnement, mit welchem Sie die Jobs, Projekte oder Aufgaben aus CrewBrain auch in Ihrem Kalenderprogramm einsehen können. Dieses Abonnement ist kompatibel mit vielen Kalenderprogrammen und aktuellen Smartphones. Durch Klicken auf "weiteres Abonnement hinzufügen" können Sie auswählen, ob Aufgaben oder Jobs abonniert werden sollen. | ||
Wählen Sie "Aufgaben", können Sie entscheiden, welche Aufgabentypen und Aufgabenlisten übernommen werden sollen und ob oder wann Sie daran erinnert werden | Wählen Sie "Aufgaben", können Sie entscheiden, welche Aufgabentypen und Aufgabenlisten übernommen werden sollen und ob oder wann Sie daran erinnert werden wollen. | ||
Wählen Sie "Jobs", | Wählen Sie "Jobs", können Sie anklicken, was abonniert werden soll. Auch hier können Sie eine Erinnerung einstellen. | ||
Projekte und Hauptjobs können optional als "ganztägig" markiert werden. Auf diese Weise werden sie in den Kalender-Programmen häufig separiert angezeigt, was für mehr Übersicht sorgt. | |||
=== Fremdkalender === | === Fremdkalender === | ||
Hier können Sie externe Kalender eintragen, deren Termine Sie in CrewBrain sehen möchten. CrewBrain kann alle Kalender abonnieren, welche öffentlich in Form eines iCal-Feeds zugänglich sind. Dies ist beispielsweise mit einem Google Kalender oder Apple iCal möglich. Geben Sie dazu den | Hier können Sie externe Kalender eintragen, deren Termine Sie in CrewBrain sehen möchten. CrewBrain kann alle Kalender abonnieren, welche öffentlich in Form eines iCal-Feeds zugänglich sind. Dies ist beispielsweise mit einem Google Kalender oder Apple iCal möglich. Sehen Sie [[Fremdkalender|hier]], wie Sie die gängigsten Kalenderformate importieren können. | ||
Geben Sie dazu den Kalendernamen und dessen URL an. Wählen Sie eine Farbe, in der die Einträge angezeigt werden sollen und geben Sie an, ob Überschneidungen angezeigt werden sollen oder nicht. Aktiviert ein Mitarbeiter die Überschneidung in seinem angebunden Kalender, kann der Disponent automatisch sehen, wenn sich ein Job mit einem hinterlegten Kalenderereignis des Mitarbeiters überschneidet. Außerdem können Fremdkalender für ausgewählte Mitarbeiter, Benutzergruppen, Abteilungen oder für alle freigegeben werden. Für jede Freigabe kann definiert werden, welche Informationen ("Gesamter Kalender", "Nur Titel" oder "Nur abwesend") freigegeben werden sollen. | |||
== Sonstiges == | == Sonstiges == | ||
Aktuelle Version vom 22. Januar 2024, 10:07 Uhr
Wenn nicht bereits in den Stammdaten geschehen, kann hier jeder Mitarbeiter seine persönlichen Informationen eintragen oder ändern. Diese sind nur für berechtigte Mitarbeiter sichtbar und relevant für schnelle Absprachen. Neben den klassischen persönlichen Daten können in diesem Bereich aber auch noch weitere Daten erfasst werden - je nach Zugriffsrechten.
Mein Profil
Hier werden die typischen persönlichen Daten erfasst (Name, Anschrift, Telefonnummer, Kontaktdaten, usw.). Je nach Zugriffsrechten kann man unter Verwaltung > Personal > Zusatzinformationen weitere Felder hinzufügen. Optional kann hier auch ein Profilbild hinterlegt werden.
Dokumente
Hier kann der Administrator jegliche Arten von Dokumenten bzw. Dateien hochladen. Damit sie für den betreffenden Nutzer von CrewBrain sichtbar sind müssen diese erst freigegeben werden.
Unter Verwaltung > Mitarbeiter > Dokumenten-Kategorie können die Dokumente - zur besseren Übersicht - in Kategorien unterteilt werden
Zertifikate
Laden Sie hier Ihre Zertifikate hoch. Für viele Jobs sind Zertifikate ausschlaggebend. Mit der richtigen Bezeichnung können Sie so noch besser bei der Jobauswahl berücksichtigt werden.
Jedes Zertifikat muss erst vom Administrator geprüft bzw. freigegeben werden.
Auch für Zertifikate können Kategorien angegeben werden: Verwaltung > Mitarbeiter > Zertifikate
Notfall-Kontakte
Geben Sie hier die Kontaktdaten von Personen ein, die im Falle eines Notfalls benachrichtigt werden sollen. Die Notfallkontakte können nur von berechtigten Personen eingesehen werden. Handelt es sich bei diesen Personen nicht um Disponenten, wird der Zugriff protokolliert und Sie werden per E-Mail darüber benachrichtigt. Dadurch wird Missbrauch und unberechtigter Abruf der Daten verhindert.
Urlaub
Eingetragene Zeiträume
Hier können Sie Ihre Urlaubszeiträume eintragen. Bei Anfragen im betreffenden Zeitraum ist dann automatisch ersichtlich, dass Sie nicht verfügbar sind. Je nach Einstellungen werden Urlaube automatisch genehmigt oder müssen von einem Disponenten genehmigt werden. Durch Klicken auf "weiteren Urlaub hinzufügen", können Sie einen weiteren Urlaubszeitraum anlegen. Je nach Einstellungen muss dieser erst genehmigt werden.
Stellvertreter-Zeiträume für andere
Wenn unter Verwaltung > Urlaub & Abwesenheit > Allgemein angegeben wurde, dass Mitarbeiter eine Vertretung für ihre Urlaubszeiträume definieren müssen, können Sie diese Stellvertreter-Zeiträume hier eingeben.
Urlaub aus Fremdkalender abonnieren
Wenn Sie Ihren Urlaub bereits in einem privaten Kalender verwalten (bspw. iCal, Google Kalender, etc.) und diesen über das Internet freigeben können, so können Sie diesen Kalender hier abonnieren. Für jeden Tag, an dem ein Termin im abonnierten Kalender gefunden wird, wird automatisch ein Urlaubstag in CrewBrain eingetragen bzw. ein Urlaubsantrag erstellt.
Auch hier haben Sie die Möglichkeit der Unterteilung in Kategorien.
Fahrtenbuch
Hier können Sie ihr Fahrtenbuch einsehen mit allen Fahrten, die Sie gemacht haben. Als Administrator können Sie diese im Nachhinein bearbeiten. Sehen Sie hier, wie Fahrten angelegt werden.
Arbeitsmittel
Hier sehen Sie alle vom Arbeitgeber zur Verfügung gestellten Arbeitsmittel. Durch die Eingabe verschiedener Informationen oder das Hochladen von Dokumenten oder Fotos, kann das jeweilige Arbeitsmittel eindeutig identifiziert werden. Zusätzlich kann eine regelmäßige Überprüfung veranschlagt werden. Dabei wird der jeweilige Mitarbeiter aufgefordert, diese Prüfung durchführen zu lassen. Das Ergebnis kann ebenfalls in CrewBrain erfasst werden.
Filterfavoriten
Hier können Sie Ihre Filterfavoriten mit anderen Benutzern, Benutzergruppen, Abteilungen oder einfach mit allen anderen Benutzern des Systems teilen.
Passwort
Passwort ändern
Hier können und sollten Sie ihr Passwort regelmäßig ändern, um unbefugten Zugriff auf CrewBrain zu vermeiden. Beachten Sie dabei die Hinweise zu sicheren Passwörtern. Unter Verwaltung > System > Sicherheit können die Richtlinien für Passwörter genau definiert werden.
PIN ändern
Mit dem Anlegen eines persönlichen PINs und Ihrer Personalnummer können Sie ihre Arbeitszeiten unter http://eigenedomain.crewbrain.com/stempeluhr erfassen, ohne sich in CrewBrain anmelden zu müssen.
Einstellungen
Farbschema
Wählen Sie hier Ihr bevorzugtes Farbschema aus. Dieses kann auch an den Browser angepasst werden.
Systemsprache
Wählen Sie hier, in welcher Sprache Ihnen CrewBrain zur Verfügung stehen soll.
Verschiedenes
Startseite
Hier können Sie die Ansicht wählen, die Ihnen CrewBrain nach dem Einloggen anzeigt.
Personalbedarf
Hier können Sie den Personalbedarf auf vier Ziffern erweitern. Dann sehen Sie auch wer angefragt und eingetragen ist. Das macht z.B. Sinn, wenn sich Mitarbeiter selber zu Jobs eintragen dürfen, um einen besseren Überblick zu erhalten.
Zeitzone
Wählen Sie hier Ihre Zeitzone, damit sich auch Jobs in einer anderen Zeitzone besser planen lassen.
Neue Funktionen
Hier können Sie neue Funktionen aktivieren. Bisher unseren neuen Anfragedialog für den Sie auch entscheiden können, wer bzw. was beim Öffnen durchsucht werden soll - Mitarbeiter, Freelancer, Dienstleister und / oder Fahrzeuge.
Arbeitssicherheit
Jeder Unfall oder Vorfall, der Auswirkungen auf die Gesundheit eines Mitarbeiters hat, muss gem. DGUV Vorschrift (§24 Abs. 6 Vorschrift 1) dokumentiert werden. Auch für Covid-19 Tests könnte dies in Zukunft vorgeschrieben werden. CrewBrain bietet eine elektronische Verarbeitung dieser Informationen, sodass diese direkt vom Mitarbeiter im System gespeichert werden können.
Elektronisches Verbandbuch
Das Verbandbuch muss erst unter Verwaltung > Arbeitssicherheit > Elektronisches Verbandbuch aktiviert werden.
Wenn es aktiviert wurde, hat jeder Mitarbeiter unter „Mein Account“ sowohl in der WebApp als auch in der Desktop-Ansicht einen neuen Menüpunkt, über den er die Vorfälle erfassen kann.
Vorfälle erfassen
Gehen Sie unter Mein Account > Elektronisches Verbandbuch auf "weiteren Eintrag hinzufügen". Dort können zu jedem Vorfall die gem. DGUV-Vorschrift benötigten Informationen zum Hergang, den Erkrankungen oder Verletzungen sowie den Erste-Hilfe-Maßnahmen erfasst werden. Vorfälle können sowohl für den aktuell angemeldeten Benutzer als auch für dritte Personen erfasst werden.
Automatische Benachtichtigung
Für jeden Vorfall, der im elektronischen Verbandbuch erfasst wird, werden die Administratoren per E-Mail informiert. Aus Gründen des Datenschutzes enthalten diese Benachrichtigungen nur den Namen der Person, die den Eintrag verfasst hat. Der gesamte Eintrag kann über einen Link in der Mail oder unter Verwaltung > Arbeitssicherheit > Elektronisches Verbandbuch abgerufen werden.
Datenschutz
Da es sich bei den Einträgen im elektronischen Verbandbuch streng genommen um Gesundheitsdaten handelt, ist der Datenschutz gem. DSGVO strikt zu beachten und zu wahren. Die Einträge werden daher standardmäßig nach 5 Jahren gelöscht und sind ausschließlich durch den betroffenen Mitarbeiter, die eintragende Person sowie Benutzer mit Zugriff auf die Verwaltung abrufbar.
Covid-19 Tests
Die Testverfolgung muss erst unter Verwaltung > Arbeitssicherheit > Covid-19 Tests aktiviert werden.
Wenn es aktiviert wurde, hat jeder Mitarbeiter unter „Mein Account“ sowohl in der WebApp als auch in der Desktop-Ansicht einen neuen Menüpunkt, über den er die Vorfälle erfassen kann.
Testergebnis erfassen
Klicken Sie auf "weiteren Eintrag hinzufügen". Neben der Eingabe des Datums können Sie nun auswählen, ob es sich um die Dokumentation eines Test, einer Impfung oder einer überstandenen Infektion handelt. Je nach dem stehen Ihnen verschiedene Dropdown-Felder zur Verfügung. Zu jedem Typ können Sie optional Dokumente (z.B. das Bild eines Selbstests) hochladen.
Ergebnisse auswerten
Die Testergebnisse können in Jobs und Unterjobs mit einer neuen Druckansicht ausgewertet werden. Für jeden am Job beteiligten Mitarbeiter wird dort das Datum des letzten Tests vor Beginn des Jobs inklusive Ergebnis gelistet.
Datenschutz
Bei den Corona-Testergebnissen handelt es sich um Gesundheitsdaten. Aus diesem Grund werden die hinterlegten Dokumente sowie die Ergebnisse der Tests nach kurzer Zeit gelöscht. Im System verbleibt anschließend nur noch die Information, wann und wo der Mitarbeiter getestet wurde. Die Zeitdauer für die automatische Löschung lässt sich unter Verwaltung > Arbeitssicherheit > Covid-19 Tests einstellen.
Abonnements
Benachrichtigungen
Unter "Allgemein" und " Zusätzliche Benachrichtigungen" können Sie definieren, für welche Aktionen Sie per E-Mail und / oder Push-Benachrichtigung benachrichtigt werden möchten.
Sofern Ihr Browser in der Lage ist Push-Benachrichtigungen zu übermitteln, können Sie diese hier aktivieren.
Wenn Sie möchten, dass CrewBrain alle Ihre Benachrichtigungen an eine weitere E-Mail-Adresse versendet, können Sie diese unter "Zweite E-Mail-Adresse" eintragen.
Wenn Sie alle Anfragen, Buchungen und Aktualisierungen zu Jobs automatisch auch als Outlook-Termine erhalten möchten, können Sie unter "Outlook E-Mail-Adresse" eine E-Mail-Adresse hinterlegen, an welche diese gesendet werden sollen.
Abonnement
CrewBrain bietet ein automatisches Kalender-Abonnement, mit welchem Sie die Jobs, Projekte oder Aufgaben aus CrewBrain auch in Ihrem Kalenderprogramm einsehen können. Dieses Abonnement ist kompatibel mit vielen Kalenderprogrammen und aktuellen Smartphones. Durch Klicken auf "weiteres Abonnement hinzufügen" können Sie auswählen, ob Aufgaben oder Jobs abonniert werden sollen.
Wählen Sie "Aufgaben", können Sie entscheiden, welche Aufgabentypen und Aufgabenlisten übernommen werden sollen und ob oder wann Sie daran erinnert werden wollen.
Wählen Sie "Jobs", können Sie anklicken, was abonniert werden soll. Auch hier können Sie eine Erinnerung einstellen.
Projekte und Hauptjobs können optional als "ganztägig" markiert werden. Auf diese Weise werden sie in den Kalender-Programmen häufig separiert angezeigt, was für mehr Übersicht sorgt.
Fremdkalender
Hier können Sie externe Kalender eintragen, deren Termine Sie in CrewBrain sehen möchten. CrewBrain kann alle Kalender abonnieren, welche öffentlich in Form eines iCal-Feeds zugänglich sind. Dies ist beispielsweise mit einem Google Kalender oder Apple iCal möglich. Sehen Sie hier, wie Sie die gängigsten Kalenderformate importieren können.
Geben Sie dazu den Kalendernamen und dessen URL an. Wählen Sie eine Farbe, in der die Einträge angezeigt werden sollen und geben Sie an, ob Überschneidungen angezeigt werden sollen oder nicht. Aktiviert ein Mitarbeiter die Überschneidung in seinem angebunden Kalender, kann der Disponent automatisch sehen, wenn sich ein Job mit einem hinterlegten Kalenderereignis des Mitarbeiters überschneidet. Außerdem können Fremdkalender für ausgewählte Mitarbeiter, Benutzergruppen, Abteilungen oder für alle freigegeben werden. Für jede Freigabe kann definiert werden, welche Informationen ("Gesamter Kalender", "Nur Titel" oder "Nur abwesend") freigegeben werden sollen.
Sonstiges
Statistik
Sehen Sie hier wieviele Anfragen, Zusagen, Absagen, Buchungen und Logins Sie haben.
Aktive Sitzungen
Sehen Sie hier mit welchem Gerät Sie aktuell angemeldet sind, und auf welchen Geräten eine dauerhafte Anmeldung besteht. Sollten Ihnen unbekannte Geräte in dieser Liste auffallen, können Sie die Sitzung über das rote "x" beenden. Sie müssen sich an dem entsprechenden Gerät beim nächsten Aufruf von CrewBrain wieder mit Benutzername und Passwort anmelden.