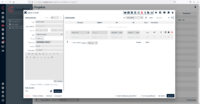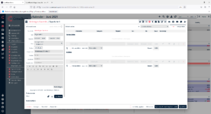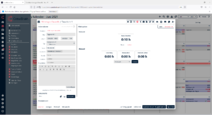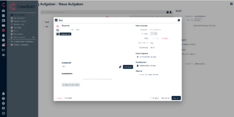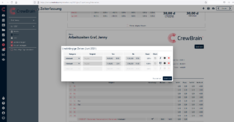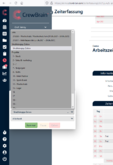Zeiterfassung: Unterschied zwischen den Versionen
Eva (Diskussion | Beiträge) |
Eva (Diskussion | Beiträge) K (→Manuell) |
||
| (25 dazwischenliegende Versionen desselben Benutzers werden nicht angezeigt) | |||
| Zeile 1: | Zeile 1: | ||
In CrewBrain können Sie Zeiten zu Projekten, Haupt- und Unterjobs und zu Aufgaben erfassen. Arbeitszeiten, die keinem Projekt, Job oder Aufgabe zugeordnet werden können, können als "unabhängige Zeiten" erfasst werden. Die Erfassung der Zeiten erfolgt entweder manuell oder per Stempeluhr. | |||
'''Vorraussetzung dafür, dass Mitarbeiter Ihre Zeiten erfassen können, ist das Anlegen eines [[Abrechnung und Zeiterfassung|Abrechnungszeitraums]].''' | |||
''Ist für den Mitarbeiter die Arbeitszeiterfassung mit Gleitzeitkonto als Abrechnungsart hinterlegt, werden Pausen - je nach Einstellung - automatisch abgezogen.'' | |||
== | == Zeiten zu Projekten erfassen == | ||
==== Manuell ==== | |||
[[Datei:Arbeitszeiten Projekt manuell.png|mini|200x200px|Manuelle Zeiten zu Projekten erfassen ]] | |||
Öffnen Sie ein Projekt - entweder im Kalender, wenn es mit Datum und Uhrzeit versehen ist oder im Menüpunkt "Projekte". Gehen Sie nun oben rechts auf das Icon der Uhr. Wählen Sie in der Dropdown Liste einen oder alle Mitarbeiter aus und füllen Sie die grauunterlegten Felder aus. Die Tätigkeit ist je nach Einstellungen (''Verwaltung > Zeiterfassung > Allgemein > Tätigkeit / Beschreibung der Arbeitszeit'') optional. Wichtig sind das Datum und die Start- und Endzeit. Je nach Einstellungen, müssen die Zeiten noch genehmigt werden (''Verwaltung > Zeiterfassung > Allgemein''). Wenn Sie mit der Maus über das Symbol des Hakens fahren, sehen Sie, wer die Zeiten wann genehmigt hat. Rechts davon sehen Sie, wer die Zeiten wie (manuell oder per Stempeluhr) wann erfasst hat, können die Zeiten kopieren, bearbeiten oder löschen. | |||
Die so erfassten Zeiten sind auch automatisch in der [[Abrechnung]] bzw. der [[Menüpunkt "Zeiterfassung"|Zeiterfassung]] des jeweiligen Mitarbeiters hinterlegt. | |||
[[Datei:Zeiten Projekt Stempeluhr.png|mini|65x65px|per Stempeluhr]] | |||
==== Stempeluhr ==== | |||
Öffnen Sie die Stempeluhr in der Desktop-Ansicht, in der WebApp oder die zentrale Stempeluhr. Wählen Sie in der oberen Dropdown Liste das entsprechende Projekt aus und klicken Sie auf "kommen". Auf "Pause" um Pausen zu hinterlegen und auf "gehen", um sich wieder auszustempeln. Die Zeiten werden automatisch im entsptrechenden Projekt und in der [[Abrechnung]] bzw. [[Menüpunkt "Zeiterfassung"|Zeiterfassung]] des jeweiligen Mitarbeiters hinterlegt. Je nach Einstellungen müssen die Zeiten noch genehmigt werden (''Verwaltung > Zeiterfassung > Allgemein''). | |||
== Zeiten zu Jobs erfassen == | |||
[[Datei:Icon Arbeitszeiten.png|mini|Arbeitszeiten|verweis=https://wiki.crewbrain.com/index.php%3Ftitle=Datei:Icon_Arbeitszeiten.png]] | |||
== | === Arbeitszeiten Hauptjob === | ||
==== Manuell ==== | |||
Im Job unter dem Icon Arbeitszeiten sehen Sie zunächst die Vorgabe- und Ist-Zeiten für den Hauptjob. Sie können oben per Dropdown wählen, ob Sie die Arbeitszeiten des Hauptjobs für alle Mitarbeiter oder nur für einen bestimmten angeben bzw. einsehen möchten - je nach Zugriffsrechten. Wählen Sie "alle Mitarbeiter", können Sie den entsprechenden Mitarbeiter jeweils am Anfang der Zeile auswählen. Setzen Sie zusätzlich den Haken bei "Unterjob-Mitarbeiter anzeigen" werden Ihnen an gleicher Stelle zusätzlich alle Unterjobs angezeigt und Sie können das entsprechende auswählen. Möchten Sie die Arbeitszeiten auch für andere Mitarbeiter verwenden, können Sie die Zeile kopieren und den jeweiligen Mitarbeiter wieder vorne auswählen. Möchten Sie die Arbeitszeit für alle Mitarbeiter verwenden, setzen Sie einen Haken bei der entsprechenden Arbeitszeit und wählen Sie im Dropdown "markierte" alle entsprechenden Mitarbeiter aus. | |||
=====Liste===== | |||
[[Datei:Stempeluhr manuell.png|alternativtext=|mini|211x211px|Listenansicht Arbeitszeiten|verweis=https://wiki.crewbrain.com/index.php%3Ftitle=Datei:Stempeluhr_manuell.png]]Befindet man sich in der Listendarstellung der Arbeitszeiten, kann man dort die Vorgabe- und Ist-Zeiten getrennt voneinander eingeben. In beiden Fällen füllen Sie die grauunterlegten Felder aus. Die Tätigkeit ist je nach Einstellungen (''Verwaltung > Zeiterfassung > Allgemein > Tätigkeit / Beschreibung der Arbeitszeit'') optional. Wichtig sind das Datum und die Start- und Endzeit. | |||
======Vorgabe-Zeiten====== | |||
Tragen Sie hier die von Ihnen veranschlagte Zeit für eine bestimmte Tätigkeit ein. Wenn ein Mitarbeiter z.B. eine halbe Stunde vor Schichtbeginn bereits da sein soll, kann das über die Vorgabe-Zeiten geregelt werden. Unter ''Verwaltung > Zeiterfassung > Allgemein > Tätigkeiten / Beschreibung der Arbeitszeit'' können Sie wählen wie und ob die Tätigkeit erfasst werden soll. Die veranschlagten Zeiten können Sie auch von anderen Mitarbeitern übernehmen oder sie für alle Mitarbeiter verwenden. | |||
Wenn Sie mit der Maus über das Symbol des Hakens fahren, sehen Sie, wer die Arbeitszeiten wann genehmigt hat. Fahren Sie über das Symbol der Tastatur, wird Ihnen angezeigt, wer die Zeitvorgaben wann manuell erfasst hat. Klicken Sie auf kopieren, erscheint exakt die gleiche Zeile - mit Tätigkeit und Arbeitszeitraum - direkt unterhalb nochmals auf. So müssen Sie bei gleichen Zeitvorgaben nicht jedes mal alles neu eingeben. | |||
Wenn Sie auf die drei Punkte klicken, erhalten Sie eine Übersicht der Arbeitszeit des jeweiligen Mitarbeiters zum jeweiligen Job. | |||
Mit Klicken auf das rote Kreuz löschen Sie die jeweilige Zeile mit den Arbeitszeiten. | |||
=== | Unterhalb der Zeile können Sie alle erfassten Arbeitszeiten auswählen und diese kopieren, für alle Mitarbeiter verwenden oder löschen. | ||
======Ist-Zeiten ====== | |||
Die Ist-Zeiten, also die tatsächlich aufgewendete Zeit für eine bestimmte Tätigkeit, kann entweder manuell oder per Stempeluhr erfasst werden. Wie sie erfasst wurde sehen Sie an dem Icon der Tastatur (manuell erfasst) oder des Bildschirms (per Stempeluhr erfasst). Fahren Sie mit der Maus über diese Icons um zu erfahren wer die Zeiten wann erfasst hat. Je nach Einstellungen (''Verwaltung > Abrechnung/Zeiterfassung > Allgemein'') müssen die eingegebenen Zeiten noch genehmigt werden. Klicken Sie auf kopieren, erscheint exakt die gleiche Zeile - mit Tätigkeit und Arbeitszeitraum - direkt unterhalb nochmals auf. So müssen Sie bei gleichen Zeitvorgaben nicht jedes mal alles neu eingeben. | |||
=== | Wenn Sie auf die drei Punkte klicken, erhalten Sie eine Übersicht der Arbeitszeit des jeweiligen Mitarbeiters zum jeweiligen Job. | ||
Mit Klicken auf das rote Kreuz löschen Sie die jeweilige Zeile mit den Arbeitszeiten. | |||
Unterhalb der Zeile können Sie alle erfassten Arbeitszeiten auswählen und diese kopieren, für alle Mitarbeiter verwenden oder löschen. | |||
Die Zeiten sind automatisch auch in der [[Abrechnung]] bzw. [[Menüpunkt "Zeiterfassung"|Zeiterfassung]] des jeweiligen Mitarbeiters hinterlegt. | |||
===== Stempeluhren===== | |||
[[Datei:Zeiterfassung Stempeluhren.png|alternativtext=|mini|212x212px|Arbeitszeiten Stempeluhren|verweis=https://wiki.crewbrain.com/index.php%3Ftitle=Datei:Zeiterfassung_Stempeluhren.png]]Die Stempeluhren im Job sind nur mit den entsprechenden Rechten sichtbar. Somit ist es z.B. möglich, dass ein ausgewählter Mitarbeiter vor Ort mit einem Tablet (und einer Internetverbindung) die Arbeitszeiten aller Mitarbeiter live erfasst. Aufgelistet sind hier die Stempeluhren aller am Job beteiligten Mitarbeiter. Um sie zu aktivieren klickt man die entsprechende Stempeluhr an - sie färbt sich dadurch gelb - und man kann das "Kommen", die "Pause" und das "Gehen" des jeweiligen Mitarbeiters stempeln. Die so erfassten Zeiten werden automatisch im Job und in der [[Abrechnung]] bzw. [[Menüpunkt "Zeiterfassung"|Zeiterfassung]] für den jeweiligen Mitarbeiter als Ist-Zeit gespeichert wird. | |||
=== Stempeluhr === | |||
Sie können die Stempeluhr in der Desktop-Ansicht, in der WebApp oder die zentrale Stempeluhr nutzen. In der oberen Dropdown Liste ist dabei der Job voreingestellt, auf den Sie gerade gebucht sind. Dort können Sie aber auch ein anderes Projekt oder unabhängige Zeiten wählen, auf die Sie dann stempeln. Unter ''Verwaltung > Zeiterfassung > Allgemein'' kann eingestellt werden, dass Mitarbeiter Zeiten zu Jobs erfassen dürfen, für die sie nicht angefragt oder gebucht sind. Dort kann auch eingestellt werden, ob die gestempelten Zeiten genehmigt werden müssen. | |||
Zum Einstempeln klicken Sie auf "Kommen", für Pause auf "Pause" und zum Ausstempeln auf "Gehen". Die Zeiten sind dann automatisch im jeweiligen Job bzw. Projekt und in der [[Abrechnung]] bzw. [[Menüpunkt "Zeiterfassung"|Zeiterfassung]] des jeweiligen Mitarbeiters hinterlegt. | |||
===Arbeitszeiten Unterjobs=== | |||
==== Manuell ==== | |||
Um aus einem Hauptjob heraus manuell Zeiten für Unterjobs zu erfassen, setzen Sie den Haken bei "Unterjob-Mitarbeiter anzeigen". Nun werden im ersten Dropdown-Feld alle Unterjobs mit den entsprechenden Mitarbeitern angezeigt. Geben Sie dann optional die Tätigkeit und die entsprechende Arbeitszeit an. | |||
Arbeitszeiten für Unterjobs können auch direkt in den Unterjobs erfasst werden. Klicken Sie dazu auf das Icon "Unterjobs". In der Übersicht sehen Sie vor jedem Mitarbeiter das Symbol einer Uhr. Klicken Sie darauf, um die Arbeitszeiten wie oben unter "Arbeitszeiten Hauptjob" manuell zu erfassen. | |||
Wurden bei einem Mitarbeiter bereits Arbeitszeiten erfasst, sehen Sie das anhand der Farbe der Uhr: | |||
grün = Arbeitszeit (Ist-Zeit) wurde erfasst | |||
gelb = es wurden Vorgabe-Zeiten erfasst | |||
rot = die erfasste Arbeitszeit weicht stark von den Vorgabe-Zeiten ab | |||
schwarz = es wurde noch keine Arbeitszeit erfasst | |||
Wenn Sie mit der Maus über die farbige Uhr fahren öffnet sich ein Fenster mit Informationen über die Vorgabe- und Ist-Zeiten des Mitarbeiters und wer diese wann und wie erfasst hat. Klicken Sie auf "Arbeitszeiten bearbeiten", um die Zeiten des Mitarbeiters für diesen Unterjob einzusehen bzw. zu bearbeiten - je nach Zugriffsrechten. | |||
Die so erfassten Zeiten sind auch automatisch in der [[Abrechnung]] bzw. der [[Menüpunkt "Zeiterfassung"|Zeiterfassung]] des jeweiligen Mitarbeiters hinterlegt. | |||
==== Stempeluhr ==== | |||
Sie können die Stempeluhr in der Desktop-Ansicht, in der WebApp oder die zentrale Stempeluhr nutzen. In der oberen Dropdown Liste ist dabei der Job voreingestellt, auf den Sie gerade gebucht sind. Dort können Sie aber auch ein anderes Projekt oder unabhängige Zeiten wählen, auf die Sie dann stempeln. Unter ''Verwaltung > Zeiterfassung > Allgemein'' kann eingestellt werden, dass Mitarbeiter Zeiten zu Jobs erfassen dürfen, für die sie nicht angefragt oder gebucht sind. Dort kann auch eingestellt werden, ob die gestempelten Zeiten genehmigt werden müssen. | |||
Zum Einstempeln klicken Sie auf "Kommen", für Pause auf "Pause" und zum Ausstempeln auf "Gehen". Die Zeiten sind dann automatisch im jeweiligen Job bzw. Projekt und in der [[Abrechnung]] bzw. [[Menüpunkt "Zeiterfassung"|Zeiterfassung]] des jeweiligen Mitarbeiters hinterlegt. | |||
== Zeiten zu Aufgaben erfassen == | |||
[[Datei:Arbeitszeiten Aufgaben.png|mini|234x234px|Arbeitszeiten Aufgaben]] | |||
Zeiten zu Aufgaben können Sie nur manuell erfassen, nicht über die Stempeluhr. Öffnen Sie dazu die entsprechende Aufgabe - entweder über den Menüpunkt "Aufgaben", im Job unter dem Icon "Aufgaben" oder im Dashboard über das Widget "Aufgaben-Übersicht". Gehen Sie auf "Arbeitszeiten erfassen" und füllen Sie die grauunterlegten Felder aus. Die Tätigkeit ist je nach Einstellungen (''Verwaltung > Zeiterfassung > Allgemein > Tätigkeit / Beschreibung der Arbeitszeit'') optional. Wichtig sind das Datum und die Start- und Endzeit. Je nach Einstellungen, müssen die Zeiten noch genehmigt werden (''Verwaltung > Zeiterfassung > Allgemein''). Wenn Sie mit der Maus über das Symbol des Hakens fahren, sehen Sie, wer die Zeiten wann genehmigt hat. Rechts davon sehen Sie, wer die Zeiten wann erfasst hat, können die Zeiten kopieren, bearbeiten oder löschen. | |||
Die hier erfassten Zeiten sind automatisch in der [[Abrechnung]] bzw. [[Menüpunkt "Zeiterfassung"|Zeiterfassung]] des jeweiligen Mitarbeiters hinterlegt. | |||
== Unabhängige Zeiten erfassen == | |||
Damit unabhängige Zeiten (Zeiten die keinem Projekt, Job oder Aufgabe zuzuordnen sind) erfasst werden können muss unter ''Verwaltung > Zeiterfassung > Allgemein'' der erste Haken gesetzt sein. Dann ist es möglich, unabhängige Zeiten manuell oder per Stempeluhr zu erfassen, die auch automatisch in der [[Abrechnung]] bzw. [[Menüpunkt "Zeiterfassung"|Zeiterfassung]] des jeweiligen Mitarbeiters hinterlegt sind. | |||
=== Manuell === | |||
[[Datei:Unabhängige Arbeitszeiten manuell .png|mini|234x234px|Unabhängige Arbeitszeiten manuell erfassen]] | |||
Mitarbeiter mit der Abrechnungsart "[[Arbeitszeiterfassung mit Gleitzeitkonto]]" können über den Menüpunkt "Zeiterfassung" unabhängige Zeiten erfassen. Klicken Sie dazu in dem Menüpunkt "Zeiterfassung" auf das Pluszeichen oben rechts und dort auf "unabhängige Zeiten" und füllen Sie die grauunterlegten Felder aus. Die Tätigkeit ist je nach Einstellungen (''Verwaltung > Zeiterfassung > Allgemein > Tätigkeit / Beschreibung der Arbeitszeit'') optional. Wichtig sind das Datum und die Start- und Endzeit. Je nach Einstellungen, müssen die Zeiten noch genehmigt werden (''Verwaltung > Zeiterfassung > Allgemein''). Auch hier können Sie sehen, wer die Zeiten wann und wie (manuell oder per Stempeluhr) erfasst hat und können die Zeiten kopieren, bearbeiten oder löschen. | |||
[[Datei:Unabhängige Zeiten per Stempeluhr.png|mini|165x165px|per Stempeluhr]] | |||
=== Stempeluhr === | |||
Über die Stempeluhr in der Desktop-Ansicht, der WebApp oder über die zentrale Stempeluhr können Sie unabhängige Zeiten erfassen. Wählen Sie in der oberen Dropdown Liste "unabhängige Zeiten" und klicken Sie auf "kommen" um sich einzustempeln, für Pausen auf "Pause" und auf "gehen" um sich wieder auszustempeln. Die Zeiten werden automatisch unter dem Menüpunkt "Zeiterfassung" für den entsprechenden Mitarbeiter hinterlegt. Je nach Einstellungen müssen die Zeiten noch genehmigt werden (''Verwaltung > Zeiterfassung > Allgemein''). | |||
Aktuelle Version vom 11. Juli 2022, 17:27 Uhr
In CrewBrain können Sie Zeiten zu Projekten, Haupt- und Unterjobs und zu Aufgaben erfassen. Arbeitszeiten, die keinem Projekt, Job oder Aufgabe zugeordnet werden können, können als "unabhängige Zeiten" erfasst werden. Die Erfassung der Zeiten erfolgt entweder manuell oder per Stempeluhr.
Vorraussetzung dafür, dass Mitarbeiter Ihre Zeiten erfassen können, ist das Anlegen eines Abrechnungszeitraums.
Ist für den Mitarbeiter die Arbeitszeiterfassung mit Gleitzeitkonto als Abrechnungsart hinterlegt, werden Pausen - je nach Einstellung - automatisch abgezogen.
Zeiten zu Projekten erfassen
Manuell
Öffnen Sie ein Projekt - entweder im Kalender, wenn es mit Datum und Uhrzeit versehen ist oder im Menüpunkt "Projekte". Gehen Sie nun oben rechts auf das Icon der Uhr. Wählen Sie in der Dropdown Liste einen oder alle Mitarbeiter aus und füllen Sie die grauunterlegten Felder aus. Die Tätigkeit ist je nach Einstellungen (Verwaltung > Zeiterfassung > Allgemein > Tätigkeit / Beschreibung der Arbeitszeit) optional. Wichtig sind das Datum und die Start- und Endzeit. Je nach Einstellungen, müssen die Zeiten noch genehmigt werden (Verwaltung > Zeiterfassung > Allgemein). Wenn Sie mit der Maus über das Symbol des Hakens fahren, sehen Sie, wer die Zeiten wann genehmigt hat. Rechts davon sehen Sie, wer die Zeiten wie (manuell oder per Stempeluhr) wann erfasst hat, können die Zeiten kopieren, bearbeiten oder löschen.
Die so erfassten Zeiten sind auch automatisch in der Abrechnung bzw. der Zeiterfassung des jeweiligen Mitarbeiters hinterlegt.
Stempeluhr
Öffnen Sie die Stempeluhr in der Desktop-Ansicht, in der WebApp oder die zentrale Stempeluhr. Wählen Sie in der oberen Dropdown Liste das entsprechende Projekt aus und klicken Sie auf "kommen". Auf "Pause" um Pausen zu hinterlegen und auf "gehen", um sich wieder auszustempeln. Die Zeiten werden automatisch im entsptrechenden Projekt und in der Abrechnung bzw. Zeiterfassung des jeweiligen Mitarbeiters hinterlegt. Je nach Einstellungen müssen die Zeiten noch genehmigt werden (Verwaltung > Zeiterfassung > Allgemein).
Zeiten zu Jobs erfassen
Arbeitszeiten Hauptjob
Manuell
Im Job unter dem Icon Arbeitszeiten sehen Sie zunächst die Vorgabe- und Ist-Zeiten für den Hauptjob. Sie können oben per Dropdown wählen, ob Sie die Arbeitszeiten des Hauptjobs für alle Mitarbeiter oder nur für einen bestimmten angeben bzw. einsehen möchten - je nach Zugriffsrechten. Wählen Sie "alle Mitarbeiter", können Sie den entsprechenden Mitarbeiter jeweils am Anfang der Zeile auswählen. Setzen Sie zusätzlich den Haken bei "Unterjob-Mitarbeiter anzeigen" werden Ihnen an gleicher Stelle zusätzlich alle Unterjobs angezeigt und Sie können das entsprechende auswählen. Möchten Sie die Arbeitszeiten auch für andere Mitarbeiter verwenden, können Sie die Zeile kopieren und den jeweiligen Mitarbeiter wieder vorne auswählen. Möchten Sie die Arbeitszeit für alle Mitarbeiter verwenden, setzen Sie einen Haken bei der entsprechenden Arbeitszeit und wählen Sie im Dropdown "markierte" alle entsprechenden Mitarbeiter aus.
Liste
Befindet man sich in der Listendarstellung der Arbeitszeiten, kann man dort die Vorgabe- und Ist-Zeiten getrennt voneinander eingeben. In beiden Fällen füllen Sie die grauunterlegten Felder aus. Die Tätigkeit ist je nach Einstellungen (Verwaltung > Zeiterfassung > Allgemein > Tätigkeit / Beschreibung der Arbeitszeit) optional. Wichtig sind das Datum und die Start- und Endzeit.
Vorgabe-Zeiten
Tragen Sie hier die von Ihnen veranschlagte Zeit für eine bestimmte Tätigkeit ein. Wenn ein Mitarbeiter z.B. eine halbe Stunde vor Schichtbeginn bereits da sein soll, kann das über die Vorgabe-Zeiten geregelt werden. Unter Verwaltung > Zeiterfassung > Allgemein > Tätigkeiten / Beschreibung der Arbeitszeit können Sie wählen wie und ob die Tätigkeit erfasst werden soll. Die veranschlagten Zeiten können Sie auch von anderen Mitarbeitern übernehmen oder sie für alle Mitarbeiter verwenden.
Wenn Sie mit der Maus über das Symbol des Hakens fahren, sehen Sie, wer die Arbeitszeiten wann genehmigt hat. Fahren Sie über das Symbol der Tastatur, wird Ihnen angezeigt, wer die Zeitvorgaben wann manuell erfasst hat. Klicken Sie auf kopieren, erscheint exakt die gleiche Zeile - mit Tätigkeit und Arbeitszeitraum - direkt unterhalb nochmals auf. So müssen Sie bei gleichen Zeitvorgaben nicht jedes mal alles neu eingeben.
Wenn Sie auf die drei Punkte klicken, erhalten Sie eine Übersicht der Arbeitszeit des jeweiligen Mitarbeiters zum jeweiligen Job.
Mit Klicken auf das rote Kreuz löschen Sie die jeweilige Zeile mit den Arbeitszeiten.
Unterhalb der Zeile können Sie alle erfassten Arbeitszeiten auswählen und diese kopieren, für alle Mitarbeiter verwenden oder löschen.
Ist-Zeiten
Die Ist-Zeiten, also die tatsächlich aufgewendete Zeit für eine bestimmte Tätigkeit, kann entweder manuell oder per Stempeluhr erfasst werden. Wie sie erfasst wurde sehen Sie an dem Icon der Tastatur (manuell erfasst) oder des Bildschirms (per Stempeluhr erfasst). Fahren Sie mit der Maus über diese Icons um zu erfahren wer die Zeiten wann erfasst hat. Je nach Einstellungen (Verwaltung > Abrechnung/Zeiterfassung > Allgemein) müssen die eingegebenen Zeiten noch genehmigt werden. Klicken Sie auf kopieren, erscheint exakt die gleiche Zeile - mit Tätigkeit und Arbeitszeitraum - direkt unterhalb nochmals auf. So müssen Sie bei gleichen Zeitvorgaben nicht jedes mal alles neu eingeben.
Wenn Sie auf die drei Punkte klicken, erhalten Sie eine Übersicht der Arbeitszeit des jeweiligen Mitarbeiters zum jeweiligen Job.
Mit Klicken auf das rote Kreuz löschen Sie die jeweilige Zeile mit den Arbeitszeiten.
Unterhalb der Zeile können Sie alle erfassten Arbeitszeiten auswählen und diese kopieren, für alle Mitarbeiter verwenden oder löschen.
Die Zeiten sind automatisch auch in der Abrechnung bzw. Zeiterfassung des jeweiligen Mitarbeiters hinterlegt.
Stempeluhren
Die Stempeluhren im Job sind nur mit den entsprechenden Rechten sichtbar. Somit ist es z.B. möglich, dass ein ausgewählter Mitarbeiter vor Ort mit einem Tablet (und einer Internetverbindung) die Arbeitszeiten aller Mitarbeiter live erfasst. Aufgelistet sind hier die Stempeluhren aller am Job beteiligten Mitarbeiter. Um sie zu aktivieren klickt man die entsprechende Stempeluhr an - sie färbt sich dadurch gelb - und man kann das "Kommen", die "Pause" und das "Gehen" des jeweiligen Mitarbeiters stempeln. Die so erfassten Zeiten werden automatisch im Job und in der Abrechnung bzw. Zeiterfassung für den jeweiligen Mitarbeiter als Ist-Zeit gespeichert wird.
Stempeluhr
Sie können die Stempeluhr in der Desktop-Ansicht, in der WebApp oder die zentrale Stempeluhr nutzen. In der oberen Dropdown Liste ist dabei der Job voreingestellt, auf den Sie gerade gebucht sind. Dort können Sie aber auch ein anderes Projekt oder unabhängige Zeiten wählen, auf die Sie dann stempeln. Unter Verwaltung > Zeiterfassung > Allgemein kann eingestellt werden, dass Mitarbeiter Zeiten zu Jobs erfassen dürfen, für die sie nicht angefragt oder gebucht sind. Dort kann auch eingestellt werden, ob die gestempelten Zeiten genehmigt werden müssen.
Zum Einstempeln klicken Sie auf "Kommen", für Pause auf "Pause" und zum Ausstempeln auf "Gehen". Die Zeiten sind dann automatisch im jeweiligen Job bzw. Projekt und in der Abrechnung bzw. Zeiterfassung des jeweiligen Mitarbeiters hinterlegt.
Arbeitszeiten Unterjobs
Manuell
Um aus einem Hauptjob heraus manuell Zeiten für Unterjobs zu erfassen, setzen Sie den Haken bei "Unterjob-Mitarbeiter anzeigen". Nun werden im ersten Dropdown-Feld alle Unterjobs mit den entsprechenden Mitarbeitern angezeigt. Geben Sie dann optional die Tätigkeit und die entsprechende Arbeitszeit an.
Arbeitszeiten für Unterjobs können auch direkt in den Unterjobs erfasst werden. Klicken Sie dazu auf das Icon "Unterjobs". In der Übersicht sehen Sie vor jedem Mitarbeiter das Symbol einer Uhr. Klicken Sie darauf, um die Arbeitszeiten wie oben unter "Arbeitszeiten Hauptjob" manuell zu erfassen.
Wurden bei einem Mitarbeiter bereits Arbeitszeiten erfasst, sehen Sie das anhand der Farbe der Uhr:
grün = Arbeitszeit (Ist-Zeit) wurde erfasst
gelb = es wurden Vorgabe-Zeiten erfasst
rot = die erfasste Arbeitszeit weicht stark von den Vorgabe-Zeiten ab
schwarz = es wurde noch keine Arbeitszeit erfasst
Wenn Sie mit der Maus über die farbige Uhr fahren öffnet sich ein Fenster mit Informationen über die Vorgabe- und Ist-Zeiten des Mitarbeiters und wer diese wann und wie erfasst hat. Klicken Sie auf "Arbeitszeiten bearbeiten", um die Zeiten des Mitarbeiters für diesen Unterjob einzusehen bzw. zu bearbeiten - je nach Zugriffsrechten.
Die so erfassten Zeiten sind auch automatisch in der Abrechnung bzw. der Zeiterfassung des jeweiligen Mitarbeiters hinterlegt.
Stempeluhr
Sie können die Stempeluhr in der Desktop-Ansicht, in der WebApp oder die zentrale Stempeluhr nutzen. In der oberen Dropdown Liste ist dabei der Job voreingestellt, auf den Sie gerade gebucht sind. Dort können Sie aber auch ein anderes Projekt oder unabhängige Zeiten wählen, auf die Sie dann stempeln. Unter Verwaltung > Zeiterfassung > Allgemein kann eingestellt werden, dass Mitarbeiter Zeiten zu Jobs erfassen dürfen, für die sie nicht angefragt oder gebucht sind. Dort kann auch eingestellt werden, ob die gestempelten Zeiten genehmigt werden müssen.
Zum Einstempeln klicken Sie auf "Kommen", für Pause auf "Pause" und zum Ausstempeln auf "Gehen". Die Zeiten sind dann automatisch im jeweiligen Job bzw. Projekt und in der Abrechnung bzw. Zeiterfassung des jeweiligen Mitarbeiters hinterlegt.
Zeiten zu Aufgaben erfassen
Zeiten zu Aufgaben können Sie nur manuell erfassen, nicht über die Stempeluhr. Öffnen Sie dazu die entsprechende Aufgabe - entweder über den Menüpunkt "Aufgaben", im Job unter dem Icon "Aufgaben" oder im Dashboard über das Widget "Aufgaben-Übersicht". Gehen Sie auf "Arbeitszeiten erfassen" und füllen Sie die grauunterlegten Felder aus. Die Tätigkeit ist je nach Einstellungen (Verwaltung > Zeiterfassung > Allgemein > Tätigkeit / Beschreibung der Arbeitszeit) optional. Wichtig sind das Datum und die Start- und Endzeit. Je nach Einstellungen, müssen die Zeiten noch genehmigt werden (Verwaltung > Zeiterfassung > Allgemein). Wenn Sie mit der Maus über das Symbol des Hakens fahren, sehen Sie, wer die Zeiten wann genehmigt hat. Rechts davon sehen Sie, wer die Zeiten wann erfasst hat, können die Zeiten kopieren, bearbeiten oder löschen.
Die hier erfassten Zeiten sind automatisch in der Abrechnung bzw. Zeiterfassung des jeweiligen Mitarbeiters hinterlegt.
Unabhängige Zeiten erfassen
Damit unabhängige Zeiten (Zeiten die keinem Projekt, Job oder Aufgabe zuzuordnen sind) erfasst werden können muss unter Verwaltung > Zeiterfassung > Allgemein der erste Haken gesetzt sein. Dann ist es möglich, unabhängige Zeiten manuell oder per Stempeluhr zu erfassen, die auch automatisch in der Abrechnung bzw. Zeiterfassung des jeweiligen Mitarbeiters hinterlegt sind.
Manuell
Mitarbeiter mit der Abrechnungsart "Arbeitszeiterfassung mit Gleitzeitkonto" können über den Menüpunkt "Zeiterfassung" unabhängige Zeiten erfassen. Klicken Sie dazu in dem Menüpunkt "Zeiterfassung" auf das Pluszeichen oben rechts und dort auf "unabhängige Zeiten" und füllen Sie die grauunterlegten Felder aus. Die Tätigkeit ist je nach Einstellungen (Verwaltung > Zeiterfassung > Allgemein > Tätigkeit / Beschreibung der Arbeitszeit) optional. Wichtig sind das Datum und die Start- und Endzeit. Je nach Einstellungen, müssen die Zeiten noch genehmigt werden (Verwaltung > Zeiterfassung > Allgemein). Auch hier können Sie sehen, wer die Zeiten wann und wie (manuell oder per Stempeluhr) erfasst hat und können die Zeiten kopieren, bearbeiten oder löschen.
Stempeluhr
Über die Stempeluhr in der Desktop-Ansicht, der WebApp oder über die zentrale Stempeluhr können Sie unabhängige Zeiten erfassen. Wählen Sie in der oberen Dropdown Liste "unabhängige Zeiten" und klicken Sie auf "kommen" um sich einzustempeln, für Pausen auf "Pause" und auf "gehen" um sich wieder auszustempeln. Die Zeiten werden automatisch unter dem Menüpunkt "Zeiterfassung" für den entsprechenden Mitarbeiter hinterlegt. Je nach Einstellungen müssen die Zeiten noch genehmigt werden (Verwaltung > Zeiterfassung > Allgemein).