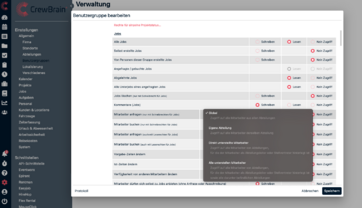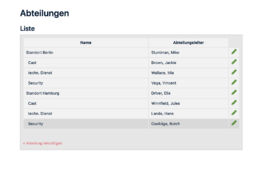Abteilungen: Unterschied zwischen den Versionen
Julia (Diskussion | Beiträge) |
Julia (Diskussion | Beiträge) |
||
| (Eine dazwischenliegende Version desselben Benutzers wird nicht angezeigt) | |||
| Zeile 19: | Zeile 19: | ||
=== Abteilungen im Job/Projekt === | === Abteilungen im Job/Projekt === | ||
Damit Projekte & Jobs in Abteilungen unterteilt werden können muss dies zunächst unter ''Verwaltung > Projekte > Voreinstellungen'' bzw. ''Verwaltung > Jobs > Voreinstellungen'' aktiviert werden. Anschließend finden sich im Dialog für Jobs & Projekte zusätzliche Dropdowns für die Auswahl einer Abteilung. Wie die Felder bei neuen Datensätzen vorbelegt werden, kann ebenfalls hier definiert werden. Mögliche Werte sind "keine Vorbelegung" (leer) oder "Abteilung des Benutzers". Natürlich kann in allen Kalenderansichten nun auch nach Abteilungen gefiltert werden. Auf diese Weise lassen sich einfach und schnell die Jobs einer gewünschten Abteilung anzeigen. | Damit Projekte & Jobs in Abteilungen unterteilt werden können muss dies zunächst unter ''Verwaltung > Projekte > Voreinstellungen'' bzw. ''Verwaltung > Jobs > Voreinstellungen'' aktiviert werden. Anschließend finden sich im Dialog für Jobs & Projekte zusätzliche Dropdowns für die Auswahl einer Abteilung. Wie die Felder bei neuen Datensätzen vorbelegt werden, kann ebenfalls hier definiert werden. Mögliche Werte sind "keine Vorbelegung" (leer) oder "Abteilung des Benutzers". Natürlich kann in allen Kalenderansichten nun auch nach Abteilungen gefiltert werden. Auf diese Weise lassen sich einfach und schnell die Jobs einer gewünschten Abteilung anzeigen. | ||
=== | === Anwendungsbeispiele === | ||
Annahme: Beispielfirma Mega Gig GmbH hat 2 Niederlassungen (Berlin und Hamburg) mit jeweils 3 Abteilungen (Cast, technischer Dienst, Security). | |||
==== Beispiel 1 - 2 Niederlassungen mit je 3 Abteilungen ==== | |||
[[Datei:Abteilungsstruktur.png|mini|263x263px|Beispiel Abteilungen]] | |||
Annahme: Beispielfirma Mega Gig GmbH hat 2 Niederlassungen (Berlin und Hamburg) mit jeweils 3 Abteilungen (Cast, technischer Dienst, Security). | |||
Auf Basis der im Unternehmen vorliegenden Prozesse und Strukturen muss zunächst geklärt werden, welche Abteilungshierarchie vorliegt. | Auf Basis der im Unternehmen vorliegenden Prozesse und Strukturen muss zunächst geklärt werden, welche Abteilungshierarchie vorliegt. | ||
| Zeile 29: | Zeile 32: | ||
In einigen Fällen kann es auch sinnvoll sein, je Abteilung eine Benutzergruppe zu erstellen und die Rechte individuell auf die Benutzergruppe zugeschnitten zu vergeben. In dem Fall kann man mit der Option "Eigene Abteilung" arbeiten und so die Rechte der einzelnen Benutzergruppen auf die eigene Abteilung zu beschränken. | In einigen Fällen kann es auch sinnvoll sein, je Abteilung eine Benutzergruppe zu erstellen und die Rechte individuell auf die Benutzergruppe zugeschnitten zu vergeben. In dem Fall kann man mit der Option "Eigene Abteilung" arbeiten und so die Rechte der einzelnen Benutzergruppen auf die eigene Abteilung zu beschränken. | ||
==== Beispiel 2 - Urlaubseinträge für die eigene Abteilung ==== | |||
Annahme: 3 Abteilungen mit je 1 Abteilungsleiter. Der jeweilige Abteilungsleiter soll Urlaubseinträge anderer Abteilungen sehen aber nicht bearbeiten können. Er soll nur die Urlaube für die Mitarbeiter der eigenen Abteilung eintragen und bearbeiten können. | |||
In diesem Fall müssen den 3 Abteilungsleitern jeweils 2 Benutzergruppen zugewiesen werden: | |||
* Abteilungsleiter global | |||
** Zugriffsrechte für die Urlaubs- und Verfügbarkeitsansicht: "Lesen" | |||
** Einschränkung: "Global" (keine Einschränkung) | |||
* Abteilungsleiter | |||
** Zugriffsrechte für die Urlaubs- und Verfügbarkeitsansicht: "Schreiben" | |||
** Einschränkung: "Eigene Abteilung" | |||
''Hinweis: sämtliche andere Rechte müssen natürlich ebenfalls mit den gewünschten Zugriffsrechten für Abteilungsleiter übereinstimmen.'' | |||
Aktuelle Version vom 13. Juli 2023, 11:15 Uhr
Legen Sie verschiedene Abteilungen an und bilden damit die Struktur Ihres Unternehmens ab. Sie können den verschiedenen Abteilungen unterschiedliche Zugriffsrechte geben und damit auch den Zugriff auf die eigene Abteilung beschränken. Möchten Sie also beispielsweise verschiedene Teams, seien es verschiedene Abteilungen oder auch verschiedene Standorte, auf Ebene der Zugriffsrechte voneinander trennen, dann arbeiten Sie mit Abteilungen.
Filtern Sie Ihre Jobs und Projekte nach Abteilungen, indem Sie in den Jobs die relevante Abteilung hinterlegen.
Abteilungen anlegen
Unter Verwaltung > Allgemein > Abteilungen legen Sie Ihre Abteilungen an. Geben Sie der Abteilung einen Namen und wählen Sie aus, welcher Abteilung sie untergeordnet ist. Ergänzen Sie ggf. eine Beschreibung. Definieren Sie außerdem den Abteilungsleiter und seinen Stellvertreter, sowie die zugehörigen Mitarbeiter. Auf diese Weise können Sie die gesamte Unternehmensstruktur abbilden. Hinweis: sollen auch der Teamleiter und sein Stellvertreter für die Personaldisposition im Job zur Verfügung stehen, dann müssen sie ebenfalls unter den Mitarbeitern aufgeführt werden.
Zugriffsrechte für Abteilungen
In jeder Benutzergruppe (Verwaltung > Allgemein > Benutzergruppen) besteht die Möglichkeit für einzelne Rechte zu definieren, ob diese "Global", für die "Eigene Abteilung", für "Direkt unterstellte Mitarbeiter" oder für "Alle unterstellten Mitarbeiter" gelten soll.
- Global: Zugriff auf alle Mitarbeiter aus allen Abteilungen.
- Eigene Abteilung: Zugriff auf alle Mitarbeiter derselben Abteilung.
- Direkt unterstellte Mitarbeiter: Zugriff auf alle Mitarbeiter von Abteilungen, für die der Mitarbeiter als Abteilungsleiter oder Stellvertreter hinterlegt ist.
- Alle unterstellten Mitarbeiter: Zugriff auf alle Mitarbeiter von Abteilungen, für die der Mitarbeiter als Abteilungsleiter oder Stellvertreter hinterlegt ist, sowie alle darunter befindlichen Abteilungen.
Gibt es also zwei oder mehr Abteilungen, in denen der jeweilige Disponent nur mit den Mitarbeitern seiner Abteilung planen soll, dann könnte dies entsprechend hinterlegt werden. Weiterhin ist es dank der Aufschlüsselung der Rechte möglich beispielsweise Urlaube oder Arbeitszeiten nur für die eigene Abteilung zu genehmigen. Auch verschiedene Kalenderansichten können abteilungsspezifisch freigegeben werden, wie zum Beispiel die Planungsansicht.
Abteilungen im Job/Projekt
Damit Projekte & Jobs in Abteilungen unterteilt werden können muss dies zunächst unter Verwaltung > Projekte > Voreinstellungen bzw. Verwaltung > Jobs > Voreinstellungen aktiviert werden. Anschließend finden sich im Dialog für Jobs & Projekte zusätzliche Dropdowns für die Auswahl einer Abteilung. Wie die Felder bei neuen Datensätzen vorbelegt werden, kann ebenfalls hier definiert werden. Mögliche Werte sind "keine Vorbelegung" (leer) oder "Abteilung des Benutzers". Natürlich kann in allen Kalenderansichten nun auch nach Abteilungen gefiltert werden. Auf diese Weise lassen sich einfach und schnell die Jobs einer gewünschten Abteilung anzeigen.
Anwendungsbeispiele
Beispiel 1 - 2 Niederlassungen mit je 3 Abteilungen
Annahme: Beispielfirma Mega Gig GmbH hat 2 Niederlassungen (Berlin und Hamburg) mit jeweils 3 Abteilungen (Cast, technischer Dienst, Security).
Auf Basis der im Unternehmen vorliegenden Prozesse und Strukturen muss zunächst geklärt werden, welche Abteilungshierarchie vorliegt.
Die beiden Niederlassungen sollen getrennt voneinander agieren und in jeder Niederlassung gibt es die Abteilung Cast mit Abteilungsleiter (u. ggf. Vertreter), technischer Dienst mit Abteilungsleiter (u. ggf. Vertreter) und Security mit Abteilungsleiter (u. ggf. Vertreter). Somit würde man in diesem Fall zunächst die zwei übergeordneten Abteilungen "Abteilung Berlin" und "Abteilung Hamburg" erstellen. Nun können die 3 Abteilungen "Cast", "techn. Dienst", "Security" jeweils der Abteilung Berlin und der Abteilung Hamburg untergeordnet, erstellt werden (insgesamt also 6 Unterabteilungen).
Mit Hilfe der zusätzlichen Spezifizierungen in den Benutzergruppen können die Rechte nun auf die eigene Abteilung beschränkt werden. In unserem Beispiel würde die Benutzergruppe Mitarbeiter beispielsweise dahingehend konfiguriert werden, als dass man dem Abteilungsleiter und Vertreter das Recht vergibt nur die ihnen unterstellten Mitarbeiter anfragen und buchen zu dürfen. Dies optimiert den Mitarbeiterpool, aus denen im Job gewählt werden kann, da nur noch die Mitarbeiter der relevanten Abteilung angezeigt werden.
In einigen Fällen kann es auch sinnvoll sein, je Abteilung eine Benutzergruppe zu erstellen und die Rechte individuell auf die Benutzergruppe zugeschnitten zu vergeben. In dem Fall kann man mit der Option "Eigene Abteilung" arbeiten und so die Rechte der einzelnen Benutzergruppen auf die eigene Abteilung zu beschränken.
Beispiel 2 - Urlaubseinträge für die eigene Abteilung
Annahme: 3 Abteilungen mit je 1 Abteilungsleiter. Der jeweilige Abteilungsleiter soll Urlaubseinträge anderer Abteilungen sehen aber nicht bearbeiten können. Er soll nur die Urlaube für die Mitarbeiter der eigenen Abteilung eintragen und bearbeiten können.
In diesem Fall müssen den 3 Abteilungsleitern jeweils 2 Benutzergruppen zugewiesen werden:
- Abteilungsleiter global
- Zugriffsrechte für die Urlaubs- und Verfügbarkeitsansicht: "Lesen"
- Einschränkung: "Global" (keine Einschränkung)
- Abteilungsleiter
- Zugriffsrechte für die Urlaubs- und Verfügbarkeitsansicht: "Schreiben"
- Einschränkung: "Eigene Abteilung"
Hinweis: sämtliche andere Rechte müssen natürlich ebenfalls mit den gewünschten Zugriffsrechten für Abteilungsleiter übereinstimmen.