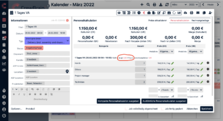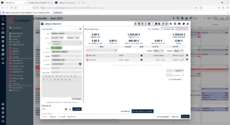Rechnungsbeilage: Unterschied zwischen den Versionen
Eva (Diskussion | Beiträge) |
Eva (Diskussion | Beiträge) |
||
| (4 dazwischenliegende Versionen von 2 Benutzern werden nicht angezeigt) | |||
| Zeile 8: | Zeile 8: | ||
Verschaffen Sie sich hier einen Überblick über die anstehenden Personalkosten Ihres Jobs. Sie sehen hier eine Auflistung des Personalbedarfs unterteilt in Kategorien. Die Anzahl der Mitarbeiter pro Kategorie kann hier, falls nötig, geändert werden. Tragen Sie zunächst den Einkaufspreis (EK) für die jeweilige Mitarbeiterkategorie ein. Diesen können Sie entweder aus einer vorher angelegten Preisliste übernehmen, für jede Kategorie einzeln eintragen oder, falls alle Kategorien den gleichen Lohn erhalten, unterhalb der Liste eintragen und für alle übernehmen. Die Gehälter können nach Pauschalen, Stunden oder Tagessätzen eingetragen werden. Dabei ist bei der Abrechnung nach Stunden die Eingabe einer Lohnstaffelung möglich. Dasselbe gilt für den Verkaufspreis (VK). Sie sehen oben die Kalkulation, sobald Sie die ersten Gehälter eintragen. So können Sie bereits ohne konkret angelegtes Personal eine grobe Kalkulation erhalten. Für fest angestellte Mitarbeiter wird basierend auf dem im Abrechnungszeitraum hinterlegten Gehalt zzgl. der Lohnnebenkosten ein durchschnittlicher Stundenlohn berechnet und für die Berechnung der Ist-Kosten verwendet. Beinhaltet der Job eine Pause, kann diese rechts des Jobtitels definiert werden und wird dann bei der Kalkulation von der Dauer des Jobs abgezogen. Nicht nur die Dauer der Pause, sondern auch die genaue Uhrzeit kann hier hinterlegt werden. Somit ist es z.B. möglich, Zuschläge in der Kalkulation korrekt zu berechnen. Diese Pause wird dann auch in der Rechnungsbeilage berücksichtigt. | Verschaffen Sie sich hier einen Überblick über die anstehenden Personalkosten Ihres Jobs. Sie sehen hier eine Auflistung des Personalbedarfs unterteilt in Kategorien. Die Anzahl der Mitarbeiter pro Kategorie kann hier, falls nötig, geändert werden. Tragen Sie zunächst den Einkaufspreis (EK) für die jeweilige Mitarbeiterkategorie ein. Diesen können Sie entweder aus einer vorher angelegten Preisliste übernehmen, für jede Kategorie einzeln eintragen oder, falls alle Kategorien den gleichen Lohn erhalten, unterhalb der Liste eintragen und für alle übernehmen. Die Gehälter können nach Pauschalen, Stunden oder Tagessätzen eingetragen werden. Dabei ist bei der Abrechnung nach Stunden die Eingabe einer Lohnstaffelung möglich. Dasselbe gilt für den Verkaufspreis (VK). Sie sehen oben die Kalkulation, sobald Sie die ersten Gehälter eintragen. So können Sie bereits ohne konkret angelegtes Personal eine grobe Kalkulation erhalten. Für fest angestellte Mitarbeiter wird basierend auf dem im Abrechnungszeitraum hinterlegten Gehalt zzgl. der Lohnnebenkosten ein durchschnittlicher Stundenlohn berechnet und für die Berechnung der Ist-Kosten verwendet. Beinhaltet der Job eine Pause, kann diese rechts des Jobtitels definiert werden und wird dann bei der Kalkulation von der Dauer des Jobs abgezogen. Nicht nur die Dauer der Pause, sondern auch die genaue Uhrzeit kann hier hinterlegt werden. Somit ist es z.B. möglich, Zuschläge in der Kalkulation korrekt zu berechnen. Diese Pause wird dann auch in der Rechnungsbeilage berücksichtigt. | ||
In den Einstellungen der Personalkalkulation können Sie können Sie nochmal genauer definieren, was genau dort aufgelistet wird. Werden z.B. in einem Projekt mehrere Kunden in den Jobs verwendet, lassen sich mit der entsprechenden Option in den Einstellungen, individuelle Personalkalkulationen je Kunde erzeugen. | |||
Spesen und Zusatzleistungen | |||
Hier können zusätzlicher Beträge, wie beispielsweise Fahrtkosten oder Verpflegungspauschalen, die ggf. auch an die Mitarbeiter und Freelancer bezahlt werden, erfasst werden. Legt man vorher unter ''Verwaltung > Personal > Spesen'' entsprechende Kategorien an, kann man diese hier auswählen, einem oder allen Mitarbeitern zuordnen, den Betrag hinterlegen und auswählen, ob er für die Kalkulation und / oder die Rechnungsbeilage relevant ist. | Hier können zusätzlicher Beträge, wie beispielsweise Fahrtkosten oder Verpflegungspauschalen, die ggf. auch an die Mitarbeiter und Freelancer bezahlt werden, erfasst werden. Legt man vorher unter ''Verwaltung > Personal > Spesen'' entsprechende Kategorien an, kann man diese hier auswählen, einem oder allen Mitarbeitern zuordnen, den Betrag hinterlegen und auswählen, ob er für die Kalkulation und / oder die Rechnungsbeilage relevant ist. | ||
=== Rechnungsbeilage === | === Rechnungsbeilage === | ||
[[Datei:Rechnungsbeilage.png|mini|230x230px|Rechnungsbeilage]] | [[Datei:Rechnungsbeilage.png|mini|230x230px|Rechnungsbeilage]] | ||
Hier sehen Sie eine Auflistung aller an dem Job beteiligten Mitarbeiter und den sich daraus ergebenden Personalkosten. Die Personalkosten ergeben sich dabei aus den in den [[Stammdaten]] hinterlegten [[Abrechnung und Zeiterfassung|Abrechnungszeiträumen]] oder aus vorher angelegten Preislisten (''Verwaltung > Personal oder Kunden > Preislisten)''. Eventuell angefallene Reisekosten tauchen ebenfalls in der | Hier sehen Sie eine Auflistung aller an dem Job beteiligten Mitarbeiter und den sich daraus ergebenden Personalkosten. Die Personalkosten ergeben sich dabei aus den in den [[Stammdaten]] hinterlegten [[Abrechnung und Zeiterfassung|Abrechnungszeiträumen]] oder aus vorher angelegten Preislisten (''Verwaltung > Personal oder Kunden > Preislisten)''. In diesen Preislisten können nicht nur die Preise je Personalkategorie, sondern auch für jede Zeitkategorie hinterlegt werden. So ist es beispielsweise möglich, Reisezeit abweichend zu berechnen.In der Rechnungsbeilage ist es zudem möglich, Nachtarbeit und Mehrarbeit auch parallel zu berechnen. Hierfür kann in den Preislisten bei den Zuschlägen eine entsprechende Option aktiviert werden. | ||
Werden z.B. in einem Projekt mehrere Kunden in den Jobs verwendet, lassen sich mit der entsprechenden Option in den Einstellungen, individuelle Rechnungsbeilagen je Kunde erzeugen. | |||
Eventuell angefallene Reisekosten sowie Spesen und Zusatzleistungen tauchen ebenfalls in der Rechnungsbeilage auf. Bei der Erfassung von Spesen und Zusatzleistungen ist es möglich, unterschiedliche Beträge für EK & VK einzugeben. Sie können sich die Rechnungsbeilage als PDF ausgeben lassen. Jeder Mitarbeiter, bei dem ein Haken gesetzt ist, tauch darin auf. Unter Einstellungen können Sie auswählen, was die Rechnungsbeilage beinhalten soll. Dort können optional z.B. auch die Dokumente mit den unterschriebenen Arbeitszeiten angefügt werden. | |||
Die Rechnungsbeilage kann an die Rechnung angehängt werden. | Die Rechnungsbeilage kann an die Rechnung angehängt werden. | ||
==== Arbeitszeiten in der Rechnungsbeilage ==== | |||
Wird eine Rechnungsbeilage erstellt, werden standardmäßig die Arbeitszeiten der Mitarbeiter übertragen. Es ist möglich, die Arbeitszeiten manuell anzupassen oder ausblenden zu lassen. | |||
Für die Arbeitszeiten der Rechnungsbeilage gibt es nun eine eigene Ansicht in den Jobs. Hierzu klickt man entweder in der Rechnungsbeilage auf die Uhr eines der Mitarbeiter oder alternativ oben in den Tabs ebenfalls auf die Uhr und wählt dann aus dem Mitarbeiter-Dropdown die Option "Rechnungsbeilage". | |||
Auf Wunsch kann CrewBrain die Zeiten automatisch runden - unabhängig vom für Mitarbeiter eingestellten Rundungsalgorithmus. Hierzu kann in jeder Preisliste ein Rundungsalgorithmus hinterlegt werden, welcher dann für die Rechnungsbeilage angewandt wird. | |||
Über das Kontextmenü (die drei Punkte am Ende einer Zeile) lässt sich eine Arbeitszeit vollständig aus der Rechnungsbeilage ausblenden. Außerdem können über den Button "Einstellungen" bei der Rechnungsbeilage auch ganze Zeitkategorien vollständig ausgeblendet werden. | |||
Die farbig hinterlegte Spalte in der Ansicht für die Arbeitszeiten der Rechnungsbeilage ermöglicht eine individuelle Anpassung der Arbeitszeiten für die Rechnungsbeilage. Die Farbe kennzeichnet hierbei, ob die Zeiten eines Datensatzes abweichen: grün steht für identische Zeiten, orange für abweichende Zeiten und rot für ausgeblendete Zeiten. | |||
Aktuelle Version vom 23. Mai 2024, 11:35 Uhr
Durch Klicken auf das Eurozeichen im Job oben rechts gelangen Sie zur Rechnungsbeilage. Hier können Sie die Personalkalkulation vornehmen, Rechnungsbeilagen erstellen und Spesen und Zusatzleistungen anlegen.
In den Preislisten für Kunden (Verwaltung > Kunden & Locations > Preislisten) lassen sich auch Zuschläge analog der Mitarbeiterkonfiguration hinterlegen. Diese tauchen dann sowohl in der Personalkalkulation als auch in der Rechnungsbeilage auf.
Personalkalkulation
Verschaffen Sie sich hier einen Überblick über die anstehenden Personalkosten Ihres Jobs. Sie sehen hier eine Auflistung des Personalbedarfs unterteilt in Kategorien. Die Anzahl der Mitarbeiter pro Kategorie kann hier, falls nötig, geändert werden. Tragen Sie zunächst den Einkaufspreis (EK) für die jeweilige Mitarbeiterkategorie ein. Diesen können Sie entweder aus einer vorher angelegten Preisliste übernehmen, für jede Kategorie einzeln eintragen oder, falls alle Kategorien den gleichen Lohn erhalten, unterhalb der Liste eintragen und für alle übernehmen. Die Gehälter können nach Pauschalen, Stunden oder Tagessätzen eingetragen werden. Dabei ist bei der Abrechnung nach Stunden die Eingabe einer Lohnstaffelung möglich. Dasselbe gilt für den Verkaufspreis (VK). Sie sehen oben die Kalkulation, sobald Sie die ersten Gehälter eintragen. So können Sie bereits ohne konkret angelegtes Personal eine grobe Kalkulation erhalten. Für fest angestellte Mitarbeiter wird basierend auf dem im Abrechnungszeitraum hinterlegten Gehalt zzgl. der Lohnnebenkosten ein durchschnittlicher Stundenlohn berechnet und für die Berechnung der Ist-Kosten verwendet. Beinhaltet der Job eine Pause, kann diese rechts des Jobtitels definiert werden und wird dann bei der Kalkulation von der Dauer des Jobs abgezogen. Nicht nur die Dauer der Pause, sondern auch die genaue Uhrzeit kann hier hinterlegt werden. Somit ist es z.B. möglich, Zuschläge in der Kalkulation korrekt zu berechnen. Diese Pause wird dann auch in der Rechnungsbeilage berücksichtigt.
In den Einstellungen der Personalkalkulation können Sie können Sie nochmal genauer definieren, was genau dort aufgelistet wird. Werden z.B. in einem Projekt mehrere Kunden in den Jobs verwendet, lassen sich mit der entsprechenden Option in den Einstellungen, individuelle Personalkalkulationen je Kunde erzeugen.
Spesen und Zusatzleistungen
Hier können zusätzlicher Beträge, wie beispielsweise Fahrtkosten oder Verpflegungspauschalen, die ggf. auch an die Mitarbeiter und Freelancer bezahlt werden, erfasst werden. Legt man vorher unter Verwaltung > Personal > Spesen entsprechende Kategorien an, kann man diese hier auswählen, einem oder allen Mitarbeitern zuordnen, den Betrag hinterlegen und auswählen, ob er für die Kalkulation und / oder die Rechnungsbeilage relevant ist.
Rechnungsbeilage
Hier sehen Sie eine Auflistung aller an dem Job beteiligten Mitarbeiter und den sich daraus ergebenden Personalkosten. Die Personalkosten ergeben sich dabei aus den in den Stammdaten hinterlegten Abrechnungszeiträumen oder aus vorher angelegten Preislisten (Verwaltung > Personal oder Kunden > Preislisten). In diesen Preislisten können nicht nur die Preise je Personalkategorie, sondern auch für jede Zeitkategorie hinterlegt werden. So ist es beispielsweise möglich, Reisezeit abweichend zu berechnen.In der Rechnungsbeilage ist es zudem möglich, Nachtarbeit und Mehrarbeit auch parallel zu berechnen. Hierfür kann in den Preislisten bei den Zuschlägen eine entsprechende Option aktiviert werden.
Werden z.B. in einem Projekt mehrere Kunden in den Jobs verwendet, lassen sich mit der entsprechenden Option in den Einstellungen, individuelle Rechnungsbeilagen je Kunde erzeugen.
Eventuell angefallene Reisekosten sowie Spesen und Zusatzleistungen tauchen ebenfalls in der Rechnungsbeilage auf. Bei der Erfassung von Spesen und Zusatzleistungen ist es möglich, unterschiedliche Beträge für EK & VK einzugeben. Sie können sich die Rechnungsbeilage als PDF ausgeben lassen. Jeder Mitarbeiter, bei dem ein Haken gesetzt ist, tauch darin auf. Unter Einstellungen können Sie auswählen, was die Rechnungsbeilage beinhalten soll. Dort können optional z.B. auch die Dokumente mit den unterschriebenen Arbeitszeiten angefügt werden.
Die Rechnungsbeilage kann an die Rechnung angehängt werden.
Arbeitszeiten in der Rechnungsbeilage
Wird eine Rechnungsbeilage erstellt, werden standardmäßig die Arbeitszeiten der Mitarbeiter übertragen. Es ist möglich, die Arbeitszeiten manuell anzupassen oder ausblenden zu lassen.
Für die Arbeitszeiten der Rechnungsbeilage gibt es nun eine eigene Ansicht in den Jobs. Hierzu klickt man entweder in der Rechnungsbeilage auf die Uhr eines der Mitarbeiter oder alternativ oben in den Tabs ebenfalls auf die Uhr und wählt dann aus dem Mitarbeiter-Dropdown die Option "Rechnungsbeilage".
Auf Wunsch kann CrewBrain die Zeiten automatisch runden - unabhängig vom für Mitarbeiter eingestellten Rundungsalgorithmus. Hierzu kann in jeder Preisliste ein Rundungsalgorithmus hinterlegt werden, welcher dann für die Rechnungsbeilage angewandt wird.
Über das Kontextmenü (die drei Punkte am Ende einer Zeile) lässt sich eine Arbeitszeit vollständig aus der Rechnungsbeilage ausblenden. Außerdem können über den Button "Einstellungen" bei der Rechnungsbeilage auch ganze Zeitkategorien vollständig ausgeblendet werden.
Die farbig hinterlegte Spalte in der Ansicht für die Arbeitszeiten der Rechnungsbeilage ermöglicht eine individuelle Anpassung der Arbeitszeiten für die Rechnungsbeilage. Die Farbe kennzeichnet hierbei, ob die Zeiten eines Datensatzes abweichen: grün steht für identische Zeiten, orange für abweichende Zeiten und rot für ausgeblendete Zeiten.