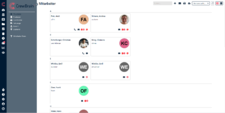Grid-Ansicht: Unterschied zwischen den Versionen
Eva (Diskussion | Beiträge) (Die Seite wurde neu angelegt: „In den Stammdaten starten Benutzer standardmäßig in der Grid-Ansicht (Rasteransicht). Diese bietet einen schnellen Überblick über die wichtigsten Informati…“) |
Eva (Diskussion | Beiträge) Keine Bearbeitungszusammenfassung |
||
| (3 dazwischenliegende Versionen desselben Benutzers werden nicht angezeigt) | |||
| Zeile 1: | Zeile 1: | ||
In den Stammdaten starten Benutzer standardmäßig in der Grid-Ansicht (Rasteransicht). Diese bietet einen schnellen Überblick über die wichtigsten Informationen zum jeweiligen Stammdaten-Objekt, das über das entsprechende Icon auch direkt kontaktiert werden kann. Beim Personal werden Ihnen außerdem zusätzliche Informationen wie bspw. fehlende Zertifikate oder ungültige E-Mail-Adressen angezeigt. Klicken Sie auf ein Stammdaten-Objekt, um in die Detailansicht zu gelangen, auf das Pluszeichen oben rechts, um ein neues anzulegen. | [[Datei:Stammdaten Grid-Ansicht.png|mini|225x225px|Grid-Ansicht]] | ||
In den Stammdaten starten Benutzer standardmäßig in der Grid-Ansicht (Rasteransicht) mit Visitenkarten. Diese bietet einen schnellen Überblick über die wichtigsten Informationen zum jeweiligen Stammdaten-Objekt, das über das entsprechende Icon auch direkt kontaktiert werden kann. Beim Personal werden Ihnen außerdem zusätzliche Informationen wie bspw. fehlende Zertifikate oder ungültige E-Mail-Adressen angezeigt. Klicken Sie auf ein Stammdaten-Objekt, um in die Detailansicht zu gelangen, auf das Pluszeichen oben rechts, um ein neues anzulegen. | |||
Über die Icons oben rechts können Sie nicht nur neue Mitarbeiter anlegen, sondern auch die Mitarbeiter kontaktieren, Mitarbeiterlisten ausdrucken, die Daten im CSV- oder XLSX-Format herunterladen oder Massendokumente, wie beispielsweise Lohnabrechnungen (z.B. von DATEV) oder Serienbriefe hochladen, die dann automatisch geteilt und per Texterkennung den einzelnen Mitarbeitern zugeordnet werden. Ist die Zuordnung eindeutig, so schlägt CrewBrain diese Person automatisch vor. Um die Zuordnung zu prüfen klicken Sie in der jeweiligen Zeile auf "Vorschau". Stimmt die Zuordnung nicht, kann sie an dieser Stelle korrigiert werden. '''Es sollten immer Stichproben vorgenommen werden, um Fehlzuordnungen zu vermeiden.''' Beim Speichern des Dokuments wird es auf die jeweiligen Mitarbeiter aufgeteilt. Seiten, die keinem Mitarbeiter zugeordnet sind, werden hierbei verworfen. Optional können die erstellten Dokumente auch direkt an den jeweiligen Mitarbeiter gesendet werden. | |||
Weiterhin könne Sie oben rechts die Sortierung der Mitarbeiter ändern und in die [[Tabellen-Ansicht|Listenansicht]] wechseln. | |||
Aktuelle Version vom 10. März 2023, 10:32 Uhr
In den Stammdaten starten Benutzer standardmäßig in der Grid-Ansicht (Rasteransicht) mit Visitenkarten. Diese bietet einen schnellen Überblick über die wichtigsten Informationen zum jeweiligen Stammdaten-Objekt, das über das entsprechende Icon auch direkt kontaktiert werden kann. Beim Personal werden Ihnen außerdem zusätzliche Informationen wie bspw. fehlende Zertifikate oder ungültige E-Mail-Adressen angezeigt. Klicken Sie auf ein Stammdaten-Objekt, um in die Detailansicht zu gelangen, auf das Pluszeichen oben rechts, um ein neues anzulegen.
Über die Icons oben rechts können Sie nicht nur neue Mitarbeiter anlegen, sondern auch die Mitarbeiter kontaktieren, Mitarbeiterlisten ausdrucken, die Daten im CSV- oder XLSX-Format herunterladen oder Massendokumente, wie beispielsweise Lohnabrechnungen (z.B. von DATEV) oder Serienbriefe hochladen, die dann automatisch geteilt und per Texterkennung den einzelnen Mitarbeitern zugeordnet werden. Ist die Zuordnung eindeutig, so schlägt CrewBrain diese Person automatisch vor. Um die Zuordnung zu prüfen klicken Sie in der jeweiligen Zeile auf "Vorschau". Stimmt die Zuordnung nicht, kann sie an dieser Stelle korrigiert werden. Es sollten immer Stichproben vorgenommen werden, um Fehlzuordnungen zu vermeiden. Beim Speichern des Dokuments wird es auf die jeweiligen Mitarbeiter aufgeteilt. Seiten, die keinem Mitarbeiter zugeordnet sind, werden hierbei verworfen. Optional können die erstellten Dokumente auch direkt an den jeweiligen Mitarbeiter gesendet werden.
Weiterhin könne Sie oben rechts die Sortierung der Mitarbeiter ändern und in die Listenansicht wechseln.