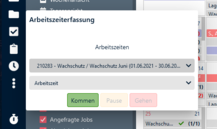Stempeluhr in der Desktop-Ansicht: Unterschied zwischen den Versionen
Eva (Diskussion | Beiträge) Keine Bearbeitungszusammenfassung |
Eva (Diskussion | Beiträge) KKeine Bearbeitungszusammenfassung |
||
| Zeile 1: | Zeile 1: | ||
[[Datei:Stempeluhr Desktop.png|mini|217x217px|Stempeluhr Desktop-Ansicht ]] | [[Datei:Stempeluhr Desktop.png|mini|217x217px|Stempeluhr Desktop-Ansicht ]] | ||
Durch Klicken auf die Stempeluhr in der Menüleiste öffnet sich eine Maske. Voreingestellt wird auf den Job gestempelt, für den Sie gerade gebucht sind. Beim oberen Reiter können Sie aber auch auswählen, ob sie unabhängige Arbeitszeiten (keinem Job oder Projekt zugewiesen), oder Zeiten auf einen anderen Job oder Projekt erfassen wollen. Beim unteren Reiter wählen Sie aus, ob es sich um Arbeitszeit, Fahrtzeit oder Schule/ Schulung handelt. Klicken Sie nun auf "Kommen", damit die Stempeluhr zu zählen beginnt , auf "Pause" für Pausen und auf "gehen", wenn Sie sich wieder ausstempeln wollen. Die so erfassten Zeiten werden automatisch in der Abrechnung bzw. der Zeiterfassung und in dem entsprechenden Job bzw. Projekt hinterlegt. Sollen Zeiten, die per Stempeluhr erfasst wurden, erst genehmigt werden, können Sie das unter ''Verwaltung > Zeiterfassung > Allgemein'' konfigurieren. | Durch Klicken auf die Stempeluhr in der Menüleiste öffnet sich eine Maske. Voreingestellt wird auf den Job gestempelt, für den Sie gerade gebucht sind. Beim oberen Reiter können Sie aber auch auswählen, ob sie unabhängige Arbeitszeiten (keinem Job oder Projekt zugewiesen), oder Zeiten auf einen anderen Job oder Projekt erfassen wollen. Beim unteren Reiter wählen Sie aus, ob es sich um Arbeitszeit, Fahrtzeit oder Schule/ Schulung handelt. Diese Zeitkategorien können unter ''Verwaltung > Zeiterfassung > Zeitkategorien'' konfiguriert werden. Klicken Sie nun auf "Kommen", damit die Stempeluhr zu zählen beginnt , auf "Pause" für Pausen und auf "gehen", wenn Sie sich wieder ausstempeln wollen. Die so erfassten Zeiten werden automatisch in der Abrechnung bzw. der Zeiterfassung und in dem entsprechenden Job bzw. Projekt hinterlegt. Sollen Zeiten, die per Stempeluhr erfasst wurden, erst genehmigt werden, können Sie das unter ''Verwaltung > Zeiterfassung > Allgemein'' konfigurieren. | ||
Version vom 30. Juni 2021, 08:19 Uhr
Durch Klicken auf die Stempeluhr in der Menüleiste öffnet sich eine Maske. Voreingestellt wird auf den Job gestempelt, für den Sie gerade gebucht sind. Beim oberen Reiter können Sie aber auch auswählen, ob sie unabhängige Arbeitszeiten (keinem Job oder Projekt zugewiesen), oder Zeiten auf einen anderen Job oder Projekt erfassen wollen. Beim unteren Reiter wählen Sie aus, ob es sich um Arbeitszeit, Fahrtzeit oder Schule/ Schulung handelt. Diese Zeitkategorien können unter Verwaltung > Zeiterfassung > Zeitkategorien konfiguriert werden. Klicken Sie nun auf "Kommen", damit die Stempeluhr zu zählen beginnt , auf "Pause" für Pausen und auf "gehen", wenn Sie sich wieder ausstempeln wollen. Die so erfassten Zeiten werden automatisch in der Abrechnung bzw. der Zeiterfassung und in dem entsprechenden Job bzw. Projekt hinterlegt. Sollen Zeiten, die per Stempeluhr erfasst wurden, erst genehmigt werden, können Sie das unter Verwaltung > Zeiterfassung > Allgemein konfigurieren.