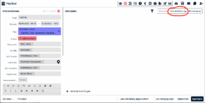FAQ: Unterschied zwischen den Versionen
Eva (Diskussion | Beiträge) |
Eva (Diskussion | Beiträge) |
||
| (19 dazwischenliegende Versionen desselben Benutzers werden nicht angezeigt) | |||
| Zeile 1: | Zeile 1: | ||
== Was passiert mit meinen Daten, wenn ich vom Demo-Account in einen richtigen Tarif wechsle? == | |||
Sie können den Demo-Account bereist mit Ihren realen Daten füllen, denn der Demo-Account geht beim Wechsel in einen richtigen Tarif fließend in diesen über. | |||
== Wieso erhalten | Sollten Sie allerdings so viel Test-Daten hinterlegt haben, dass Sie den Account lieber zurückgesetzt haben möchten, dann wenden Sie sich bitte an unseren Support. Dieser kann dann den Demo-Account frühzeitig löschen, so dass Sie mit der gleichen Domain in einem neuen Demo-Account starten können. | ||
'''Nur Mitarbeiter, die mit Zugriff und Benutzergruppe in den Stammdaten hinterlegt sind, können Benachrichtigungen erhalten.''' | |||
== Wo hinterlege ich den Tarif? == | |||
Den Tarif kann nur der Super-Admin hinterlegen. Super-Admin ist automatisch derjenige, der den Account erstellt hat. Als Super-Admin hat man einige Verwaltungspunkte mehr als alle anderen Benutzer. U.a. gibt es dann in der Verwaltung den Punkt "Vertragsinformationen". Dort kann der Super-Admin dann den gewünschten Tarif auswählen und hinterlegen. | |||
Alternativ hilft unser Support natürlich gerne bei der richtigen Auswahl des Tarifs und kann darauf basierend einen Aktivierungslink für den Tarif versenden. Sprechen Sie uns gerne an! | |||
== Wie bekomme ich die (Mitarbeiter-) Stammdaten am schnellsten ins System? == | |||
Am schnellsten funktioniert das über unseren Upload, den Sie jeweils in den Stammdaten für Mitarbeiter, Freelancer, Kunden usw. finden. Sie können hier eine Excel- oder CSV-Datei hochladen. Wollen Sie direkt die Kategorien oder auch Zusatzinformationen mit hochladen, dann denken Sie bitte daran, diese vorher in CrewBrain erstellt zu haben, damit die entsprechenden Felder ausgefüllt werden können. Zusatzinformationen legen Sie unter ''Verwaltung > Personal > Zusatzinformationen'' an, die Kategorien können Sie unter ''Verwaltung > Personal > Kategorien'' anpassen. | |||
Arbeiten Sie mit einer Schnittstelle, dann können die Mitarbeiter teilweise darüber importiert werden. In den meisten Fällen werden aber nur diejenigen importiert, die bereits in Jobs verplant sind. | |||
== Wieso erhalten Mitarbeiter keine Anfrage- oder Buchungsbenachrichtigungen? == | |||
'''Nur Mitarbeiter, die mit Zugriff und Benutzergruppe in den Stammdaten hinterlegt sind, können Benachrichtigungen erhalten.'''[[Datei:Die Benachrichtigunen wurden noch nicht manuell ausgelöst .png|mini|184x184px|Die Benachrichtigunen wurden noch nicht manuell ausgelöst ]] | |||
Öffnen Sie den Job, aus dem heraus der Mitarbeiter keine Anfrage- oder Buchunsbenachrichtigung erhalten hat. Ist hinter dem Namen des Mitarbeiters ein Briefsymbol mit einem roten "x" zu sehen? Dann wurde die entsprechende Benachrichtigung noch nicht manuell verschickt. Gehen Sie dazu auf das E-Mail-Symbol oben rechts und wählen Sie die entsprechende Benachrichtigung aus. Wurde sie verschickt, verschwindet das Briefsymbol mit dem roten "x" und der Mitarbeiter hat die Benachrichtigung erhalten. Überprüfen können Sie das im Job selber, wenn Sie auf die drei Punkte hinter dem jeweiligen Mitarbeiter klicken und dort "Anfragedetails" auswählen. Dort ist der gesamte Anfrageprozess dokumentiert. | Öffnen Sie den Job, aus dem heraus der Mitarbeiter keine Anfrage- oder Buchunsbenachrichtigung erhalten hat. Ist hinter dem Namen des Mitarbeiters ein Briefsymbol mit einem roten "x" zu sehen? Dann wurde die entsprechende Benachrichtigung noch nicht manuell verschickt. Gehen Sie dazu auf das E-Mail-Symbol oben rechts und wählen Sie die entsprechende Benachrichtigung aus. Wurde sie verschickt, verschwindet das Briefsymbol mit dem roten "x" und der Mitarbeiter hat die Benachrichtigung erhalten. Überprüfen können Sie das im Job selber, wenn Sie auf die drei Punkte hinter dem jeweiligen Mitarbeiter klicken und dort "Anfragedetails" auswählen. Dort ist der gesamte Anfrageprozess dokumentiert. | ||
| Zeile 30: | Zeile 43: | ||
* Werfen Sie dazu auch mal einen Blick in unsere [https://wiki.crewbrain.com/index.php?title=Video-Tutorials Video-Tutorials]. Video Nr. 4 befasst sich mit den Einstellungen der Abrechnungszeiträume. | * Werfen Sie dazu auch mal einen Blick in unsere [https://wiki.crewbrain.com/index.php?title=Video-Tutorials Video-Tutorials]. Video Nr. 4 befasst sich mit den Einstellungen der Abrechnungszeiträume. | ||
[[Datei:Schnellerfassung .png|mini|205x205px|Schnellerfassung ]] | == Wieso kann ich mich in der App nicht anmelden? == | ||
In der App haben wir Probleme mit mindestens einem Sonderzeichen. Sollte also Ihr gewohntes Passwort in der App nicht funktionieren, dann nehmen Sie bitte alle Sonderzeichen heraus und probieren es mit einem neuen Passwort ohne Sonderzeichen. | |||
Gerne können Sie uns mitteilen, welches Sonderzeichen es war, dann können wir das an alle Benutzer weitergeben. [[Datei:Schnellerfassung .png|mini|205x205px|Schnellerfassung ]] | |||
== Wie legt man Unterjobs schnell an? == | == Wie legt man Unterjobs schnell an? == | ||
Ob von Projekt- auf Hauptjob-Ebene oder von Hauptjob- auf Unterjob-Ebene, das Anlegen der jeweils unteren Ebene erfolgt immer gleich, und zwar über die '''Schnellerfassung'''. Dort kann man dann schnell, viele weitere Unterjobs anlegen indem man nur den Titel, das Datum und rechts den Personalbedarf eingibt. Geht man unten über "+ Unterjob hinzufügen" öffnet sich eine komplett neue Maske, in der man für jeden weiteren Unterjob alle Informationen erneut eingeben muss. Das ist nicht unbedingt zeitsparend. | Ob von Projekt- auf Hauptjob-Ebene oder von Hauptjob- auf Unterjob-Ebene, das Anlegen der jeweils unteren Ebene erfolgt immer gleich, und zwar über die '''Schnellerfassung'''. Dort kann man dann schnell, viele weitere Unterjobs anlegen indem man nur den Titel, das Datum und rechts den Personalbedarf eingibt. Geht man unten über "+ Unterjob hinzufügen" öffnet sich eine komplett neue Maske, in der man für jeden weiteren Unterjob alle Informationen erneut eingeben muss. Das ist nicht unbedingt zeitsparend. | ||
== Wie hinterlegt man "Homeoffice" bzw. weitere Urlaubs- und Abwesenheitskategorien? == | == Wie hinterlegt man "Homeoffice", "Kind krank" oder "Elternzeit" bzw. weitere Urlaubs- und Abwesenheitskategorien? == | ||
In CrewBrain kann man unter ''Verwaltung > Urlaub & Abwesenheit > Kategorien'' eigene Urlaubs - und Abwesenheitskategorien erstellen. So z.B. wenn sich jemand im Homeoffice befindet oder auch für "Kind krank", "Elternzeit" o.ä. Beim Erstellen einer neuen Kategorie ist besonders die Wahl des Zeitkonto ausschlaggebend, damit jemand z.B. keinen Urlaubstag verliert, wenn er im Homeoffice arbeitet. [[Urlaub anlegen|Hier]] werden die einzelnen Zeitkonten erklärt. | In CrewBrain kann man unter ''Verwaltung > Urlaub & Abwesenheit > Kategorien'' eigene Urlaubs - und Abwesenheitskategorien erstellen. So z.B., wenn sich jemand im Homeoffice befindet oder auch für "Kind krank", "Elternzeit" o.ä. Beim Erstellen einer neuen Kategorie ist besonders die Wahl des Zeitkonto ausschlaggebend, damit jemand z.B. keinen Urlaubstag verliert, wenn er im Homeoffice arbeitet. [[Urlaub anlegen|Hier]] werden die einzelnen Zeitkonten erklärt. | ||
Für Homeoffice wählt man beispielsweise das Zeitkonto "Block". Dieses Zeitkonto hat keine Auswirkungen auf die Zeiterfassung. Der Mitarbeiter arbeitet wie gewohnt und erfasst seine Arbeitszeit, ist aber für diesen Tag für keine Anfragen verfügbar, also geblockt. | |||
Für "Kind krank" oder "Elternzeit" würde man das Konto "Freizeit" wählen. Für die Kategorie "Kind krank" macht es dann noch Sinn, den Haken bei "Dokument" zu setzen, damit man die entsprechende Krankmeldung dazu hochladen kann. Bei der Kategorie "Elternzeit" sollte man daran denken, dass das Urlaubskonto im Abrechnungszeitraum entsprechend reduziert wird, da für diesen Zeitraum dem Mitarbeiter kein Urlaub zusteht. | |||
== Wo kann ich weitere Infos, die für den Job relevant sind, hinterlegen? == | |||
Je nachdem, wie ausführlich diese Informationen sind, gibt es 3 Möglichkeiten, weitere Infos innerhalb des Jobs zu hinterlegen. | |||
# Nutzen Sie das Beschreibungsfeld innerhalb der Jobinformationen. | |||
# Erstellen Sie innerhalb der Jobinformationen weitere Datenfelder (''Verwaltung > Jobs / Projekte > Zusatzinformationen)''. Nutzen Sie diese Möglichkeit, wenn es sich um kurze Infos handelt, die ggf. in jedem Job wieder von Belang sind und z.B. mit Hilfe eines Freitextfeldes, einer Checkbox, eines Auswahlmenüs o.ä. abbildbar sind. Denn ist das Zusatzdatenfeld einmal angelegt, dann taucht es in jedem Job bzw. Projekt auf. | |||
# Handelt es sich um ausführlichere Informationen wie z.B. Crewsheets, Hotellisten, o.ä., dann kann das über [[Individuelle Tabs]] gelöst werden (''Verwaltung > Jobs / Projekte > individuelle Tabs''). Auch hier können über verschiedene Feldtypen und verschiedene Darstellungen umfangreiche Informationen hinterlegt werden, die nur mit den entsprechenden Berechtigungen eingesehen werden können. Sehen Sie [[Individuelle Tabs|hier]], wie Sie individuelle Tabs anlegen. | |||
== Was ist der Unterschied zwischen Benutzern mit und ohne Zugriff? == | |||
In CrewBrain unterscheiden wir zwischen Benutzern '''mit''' und '''ohne''' Zugriff. Im Sinne unseres Tarif zählen und zahlen alle die "mit Zugriff" hinterlegt sind. Alle "mit Zugriff" sind in den Stammdaten unter "Zugriff und Einstellungen" einer Benutzergruppe zugeordnet und haben somit einen eigenen CrewBrain-Account, erhalten dadurch alle Benachrichtigungen vom System und können beispielsweise an der Zeiterfassung teilnehmen. | |||
Alle die in den Stammdaten unter "Zugriff & Einstellungen" "ohne Zugriff" hinterlegt sind, sind nur informativ für Sie im System enthalten. Man kann sie zwar in die Jobs buchen, sie erhalten aber keinerlei Benachrichtigungen über das System. Diejenigen haben auch keinen eigenen Account und können beispielsweise nicht an der Zeiterfassung teilnehmen. Gedacht ist das z.B. für Freelancer, mit denen man sehr selten zusammenarbeitet. Von denen "ohne Zugriff" kann man so viele anlegen wie man möchte. | |||
== Wie kann man zwei CrewBrain-Accounts miteinander verknüpfen? == | |||
Nutzen zwei Firmen CrewBrain, können sie ihre Accounts verknüpfen, damit alle Anfragen und Buchungen automatisch zwischen den Systemen synchronisiert werden. | |||
Dafür müssen sich die Firmen in den Stammdaten gegenseitig als "Dienstleister" und als "Kunde" anlegen. Beim Kunden findet man dann im Profil die "Dienstleister-Anbindung". Die Firmen klicken dort jeweils auf "Accounts jetzt verknüpfen" und geben die Domain, den Benutzernamen und das Passwort des jeweils anderen Dienstleisters an und klicken nochmals auf "Accounts jetzt verknüpfen". | |||
== Kann ich z.B. meinen Outlook-Kalender mit CrewBrain verbinden? == | |||
Möchte man seine Termine aus einem anderen Kalender heraus in CrewBrain sichtbar machen, funktioniert das über unseren Kalender-Import. Diesen finden Sie unter ''Mein Account > Fremdkalender''. Wie die gängigsten Kalenderformate importiert werden können, lesen Sie [[Fremdkalender|hier]]. | |||
Möchte man die CrewBrain-Jobs oder Aufgaben in seinem eigenen Kalender sehen, ist das auch möglich. Gehen Sie hierzu auf ''Mein Account > Abonnements > Abonnement,'' erstellen Sie die URL über "weiteres Abonnement hinzufügen" und hinterlegen Sie diese im entsprechenden Kalender. | |||
== Wie trägt man Pausen manuell nach? == | |||
'''In der App''': Gehen Sie auf die Mehrseite und dort auf "Zeiterfassung". Wählen Sie den Monat aus, in dem die Pause nachgetragen werden soll. Scrollen Sie ganz nach unten zu "Zeit hinzufügen". Wählen Sie statt "Arbeitszeit" "Pause", hinterlegen Sie die entsprechende Uhrzeit und klicken Sie auf "eintragen". Die Pausenzeit wurde nun hinterlegt. | |||
Alternativ kann die Pausenzeit auch in der Stempeluhr selber hinterlegt werden, wenn die Pause für den aktuellen Tag nachgetragen werden soll. Mit Klicken auf "Kommen" wird eine neue Spalte mit "Arbeitszeit" erstellt, die bearbeitet werden kann. Klicken Sie dazu ganz rechts auf den grauen Pfeil. Ändern Sie die Kategorie von "Arbeitszeit" auf "Pause" und geben sie die entsprechende Zeit "von".. "bis" ein. Bestätigen Sie diese mit dem Haken oben rechts. | |||
'''Auf dem Desktop''': Gehen Sie in der Zeiterfassung auf das Pluszeichen oben rechts. Wählen Sie "unabhängige Zeiten" aus. Wählen Sie als Kategorie "Pause" und hinterlegen Sie die entsprechende Zeit. | |||
Soll die Pause innerhalb eines bestimmten Jobs, Projekts oder einer Aufgabe hinterlegt werden, gehen Sie über das Pluszeichen auf "Arbeitszeiten". Wählen Sie dort den entsprechenden Job (Projekt oder Aufgabe) aus und klicken unter die bereits hinterlegt Arbeitszeit, um einen neuen Eintrag anzulegen. Wählen Sie als Kategorie wieder "Pause", hinterlegen Sie die Uhrzeit und klicken Sie auf "Zeit ändern", um die Zeiten zu hinterlegen. | |||
Lesen Sie [[Schritt-für-Schritt-Anleitung Zeiten erfassen|hier]] auch noch unsere Schritt-für-Schritt-Anleitung zum generellen Erfassen von Zeiten in CrewBrain. | |||
== Gibt es eine Datev-Schnittstelle? == | |||
Ja, die gibt es. | |||
Legen Sie dazu unter ''Verwaltung > Zeiterfassung > Datev-Export'' die verschiedenen Datev-Profile, sprich die Lohnarten, beispielsweise für Festangestellte und Minijobber an. Im Zweifel sollte Ihr Steuerberater diese Lohnarten kennen. Diese Datev-Profile können dann in den Abrechnungszeiträumen jedes Mitarbeiters hinterlegt werden. | |||
In der Übersicht der Zeiterfassung können Sie sich dann die Daten im Datev-Format herunterladen und an Ihr Lohnbüro weiterleiten. | |||
== Kann man mit CrewBrain Rechnungen schreiben? == | |||
Nein, CrewBrain ist kein Rechnungsprogramm. Allerdings kann man aus jedem CrewBrain-Job heraus ausführliche Rechnungsbeilagen erzeugen, die einer Rechnung angehängt werden können. So können Sie in Ihrem Rechnungsprogramm die Summe für die anfallenden Personalkosten hinterlegen und für die genauere Auflistung auf unsere Rechnungsbeilage verweisen. | |||
Version vom 18. September 2024, 12:06 Uhr
Was passiert mit meinen Daten, wenn ich vom Demo-Account in einen richtigen Tarif wechsle?
Sie können den Demo-Account bereist mit Ihren realen Daten füllen, denn der Demo-Account geht beim Wechsel in einen richtigen Tarif fließend in diesen über.
Sollten Sie allerdings so viel Test-Daten hinterlegt haben, dass Sie den Account lieber zurückgesetzt haben möchten, dann wenden Sie sich bitte an unseren Support. Dieser kann dann den Demo-Account frühzeitig löschen, so dass Sie mit der gleichen Domain in einem neuen Demo-Account starten können.
Wo hinterlege ich den Tarif?
Den Tarif kann nur der Super-Admin hinterlegen. Super-Admin ist automatisch derjenige, der den Account erstellt hat. Als Super-Admin hat man einige Verwaltungspunkte mehr als alle anderen Benutzer. U.a. gibt es dann in der Verwaltung den Punkt "Vertragsinformationen". Dort kann der Super-Admin dann den gewünschten Tarif auswählen und hinterlegen.
Alternativ hilft unser Support natürlich gerne bei der richtigen Auswahl des Tarifs und kann darauf basierend einen Aktivierungslink für den Tarif versenden. Sprechen Sie uns gerne an!
Wie bekomme ich die (Mitarbeiter-) Stammdaten am schnellsten ins System?
Am schnellsten funktioniert das über unseren Upload, den Sie jeweils in den Stammdaten für Mitarbeiter, Freelancer, Kunden usw. finden. Sie können hier eine Excel- oder CSV-Datei hochladen. Wollen Sie direkt die Kategorien oder auch Zusatzinformationen mit hochladen, dann denken Sie bitte daran, diese vorher in CrewBrain erstellt zu haben, damit die entsprechenden Felder ausgefüllt werden können. Zusatzinformationen legen Sie unter Verwaltung > Personal > Zusatzinformationen an, die Kategorien können Sie unter Verwaltung > Personal > Kategorien anpassen.
Arbeiten Sie mit einer Schnittstelle, dann können die Mitarbeiter teilweise darüber importiert werden. In den meisten Fällen werden aber nur diejenigen importiert, die bereits in Jobs verplant sind.
Wieso erhalten Mitarbeiter keine Anfrage- oder Buchungsbenachrichtigungen?
Nur Mitarbeiter, die mit Zugriff und Benutzergruppe in den Stammdaten hinterlegt sind, können Benachrichtigungen erhalten.
Öffnen Sie den Job, aus dem heraus der Mitarbeiter keine Anfrage- oder Buchunsbenachrichtigung erhalten hat. Ist hinter dem Namen des Mitarbeiters ein Briefsymbol mit einem roten "x" zu sehen? Dann wurde die entsprechende Benachrichtigung noch nicht manuell verschickt. Gehen Sie dazu auf das E-Mail-Symbol oben rechts und wählen Sie die entsprechende Benachrichtigung aus. Wurde sie verschickt, verschwindet das Briefsymbol mit dem roten "x" und der Mitarbeiter hat die Benachrichtigung erhalten. Überprüfen können Sie das im Job selber, wenn Sie auf die drei Punkte hinter dem jeweiligen Mitarbeiter klicken und dort "Anfragedetails" auswählen. Dort ist der gesamte Anfrageprozess dokumentiert.
Hintergrund, warum diese Benachrichtigungen nicht automatisch versendet werden, ist unser Drag&Drop-System. Lässt man den Mitarbeiter aus Versehen zu früh los, kann er schnell in einer falschen Kategorie landen. Würde er dafür automatisch eine Benachrichtigung erhalten, verwirrt das eventuell den Mitarbeiter. Deshalb muss das an dieser Stelle manuell ausgelöst werden, wie oben beschrieben.
Erhält der Mitarbeiter trotz des manuellen Auslösens der Benachrichtigung keine E-Mail oder Push, wurden diese Benachrichtigungen entweder vom Mitarbeiter selber unterdrückt oder gar global ausgeschaltet. Ersteres können Sie in den Stammdaten des jeweiligen Mitarbeiters unter "Zugang & Einstellungen" bei "Benachrichtigungen anpassen" überprüfen. Der Mitarbeiter selber kann das in seinem Account unter "Benachrichtigungen" einstellen. Wurde es global ausgeschaltet, schauen Sie bitte unter Verwaltung > System > E-Mail > Typen, ob die entsprechende Benachrichtigung auf "nie" gesetzt wurde.
Wie kann man die vielen Benachrichtigungen von CrewBrain regulieren?
Der Sinn von CrewBrain ist es, dass erstmal jeder über alles im System informiert wird. Daher ist voreingestellt, dass man zu allem Benachrichtigungen erhält. Das kann und sollte jeder Mitarbeiter unter Mein Account > Benachrichtigungen selber einstellen, über was er oder sie benachrichtigt werden will. Wer Zugriff auf die Stammdaten hat, kann die Benachrichtigungen dort unter "Zugang & Einstellungen" für alle Mitarbeiter anpassen.
Sollen bestimmte Benachrichtigungen überhaupt nicht versendet werden, also global ausgeschaltet werden, kann man das unter Verwaltung > System > E-Mail > Typen entsprechend einstellen.
Bitte immer darauf achten, dass keine wichtigen Benachrichtigungen ausgeschaltet werden.
Wie können sich Mitarbeiter selber zu Jobs eintragen?
Setzen Sie dazu den Haken unter Verwaltung > Jobs > Anfragen & Buchungen bei "Mitarbeiter dürfen sich selber zu Jobs anbieten". Dadurch haben die Mitarbeiter bei allen Jobs, die Sie im Kalender sehen, einen extra Button, über den Sie sich selber eintragen können.
Wieso stimmt mein Gleitzeitkonto nicht?
Das Gleitzeitkonto hängt immer damit zusammen, was in den Stammdaten unter "Abrechnung & Zeiterfassung" hinterlegt wurde. Sprechen wir vom Gleitzeitkonto, so ist dort als Abrechnungsart die "Arbeitszeiterfassung mit Gleitzeitkonto" hinterlegt.
- Wieviele Arbeitstage wurden angehakt? Im Normalfall geht man hier von einer 5-Tage-Woche aus, eben so viele Tage, wie Soll-Arbeitszeit berechnet werden soll. Das schließt nicht aus, dass der entsprechende Mitarbeiter auch an Tagen arbeiten kann, die hier nicht angehakt sind. Gerade in der Eventbranche finden viele Jobs am Wochenende statt. Werden hier aber alle Tage angehakt, wird 7x pro Woche Soll-Arbeitszeit berechnet. Dadurch rutscht das Gleitzeitkonto ins Minus.
- Was wurde hier unter "Arbeitszeit" hinterlegt? Stunden pro Tag oder pro Monat? Wurden hier Stunden pro Monat hinterlegt, weiß das System erst am letzten Tag des Monats, wie viele Stunden dem Mitarbeiter am Ende des Monats abgezogen werden sollen. Sprich, bis zum letzen Tag des Monats werden alle erfassten Stunden erstmal auf dem Gleitzeitkonto gutgeschrieben, um dann am letzen Tag abgezogen zu werden. Das führt im Laufe des Monats zu einer hohen Anzahl an Gleitzeitstunden, weshalb es übersichtlicher ist, die Monatsstunden auf "Arbeitstage aufzuteilen".
- Hat man die Arbeitszeit auf "Arbeitstage aufgeteilt" bzw. hat man die Arbeitszeit pro Tag hinterlegt, sollte man die Werte für "Urlaub, Krank und Freitage" auf "0" belassen. Hat man hier einen Wert eingetragen, kann das auch zu Veränderungen im Gleitzeitkonto führen.
- Werfen Sie dazu auch mal einen Blick in unsere Video-Tutorials. Video Nr. 4 befasst sich mit den Einstellungen der Abrechnungszeiträume.
Wieso kann ich mich in der App nicht anmelden?
In der App haben wir Probleme mit mindestens einem Sonderzeichen. Sollte also Ihr gewohntes Passwort in der App nicht funktionieren, dann nehmen Sie bitte alle Sonderzeichen heraus und probieren es mit einem neuen Passwort ohne Sonderzeichen.
Gerne können Sie uns mitteilen, welches Sonderzeichen es war, dann können wir das an alle Benutzer weitergeben.
Wie legt man Unterjobs schnell an?
Ob von Projekt- auf Hauptjob-Ebene oder von Hauptjob- auf Unterjob-Ebene, das Anlegen der jeweils unteren Ebene erfolgt immer gleich, und zwar über die Schnellerfassung. Dort kann man dann schnell, viele weitere Unterjobs anlegen indem man nur den Titel, das Datum und rechts den Personalbedarf eingibt. Geht man unten über "+ Unterjob hinzufügen" öffnet sich eine komplett neue Maske, in der man für jeden weiteren Unterjob alle Informationen erneut eingeben muss. Das ist nicht unbedingt zeitsparend.
Wie hinterlegt man "Homeoffice", "Kind krank" oder "Elternzeit" bzw. weitere Urlaubs- und Abwesenheitskategorien?
In CrewBrain kann man unter Verwaltung > Urlaub & Abwesenheit > Kategorien eigene Urlaubs - und Abwesenheitskategorien erstellen. So z.B., wenn sich jemand im Homeoffice befindet oder auch für "Kind krank", "Elternzeit" o.ä. Beim Erstellen einer neuen Kategorie ist besonders die Wahl des Zeitkonto ausschlaggebend, damit jemand z.B. keinen Urlaubstag verliert, wenn er im Homeoffice arbeitet. Hier werden die einzelnen Zeitkonten erklärt.
Für Homeoffice wählt man beispielsweise das Zeitkonto "Block". Dieses Zeitkonto hat keine Auswirkungen auf die Zeiterfassung. Der Mitarbeiter arbeitet wie gewohnt und erfasst seine Arbeitszeit, ist aber für diesen Tag für keine Anfragen verfügbar, also geblockt.
Für "Kind krank" oder "Elternzeit" würde man das Konto "Freizeit" wählen. Für die Kategorie "Kind krank" macht es dann noch Sinn, den Haken bei "Dokument" zu setzen, damit man die entsprechende Krankmeldung dazu hochladen kann. Bei der Kategorie "Elternzeit" sollte man daran denken, dass das Urlaubskonto im Abrechnungszeitraum entsprechend reduziert wird, da für diesen Zeitraum dem Mitarbeiter kein Urlaub zusteht.
Wo kann ich weitere Infos, die für den Job relevant sind, hinterlegen?
Je nachdem, wie ausführlich diese Informationen sind, gibt es 3 Möglichkeiten, weitere Infos innerhalb des Jobs zu hinterlegen.
- Nutzen Sie das Beschreibungsfeld innerhalb der Jobinformationen.
- Erstellen Sie innerhalb der Jobinformationen weitere Datenfelder (Verwaltung > Jobs / Projekte > Zusatzinformationen). Nutzen Sie diese Möglichkeit, wenn es sich um kurze Infos handelt, die ggf. in jedem Job wieder von Belang sind und z.B. mit Hilfe eines Freitextfeldes, einer Checkbox, eines Auswahlmenüs o.ä. abbildbar sind. Denn ist das Zusatzdatenfeld einmal angelegt, dann taucht es in jedem Job bzw. Projekt auf.
- Handelt es sich um ausführlichere Informationen wie z.B. Crewsheets, Hotellisten, o.ä., dann kann das über Individuelle Tabs gelöst werden (Verwaltung > Jobs / Projekte > individuelle Tabs). Auch hier können über verschiedene Feldtypen und verschiedene Darstellungen umfangreiche Informationen hinterlegt werden, die nur mit den entsprechenden Berechtigungen eingesehen werden können. Sehen Sie hier, wie Sie individuelle Tabs anlegen.
Was ist der Unterschied zwischen Benutzern mit und ohne Zugriff?
In CrewBrain unterscheiden wir zwischen Benutzern mit und ohne Zugriff. Im Sinne unseres Tarif zählen und zahlen alle die "mit Zugriff" hinterlegt sind. Alle "mit Zugriff" sind in den Stammdaten unter "Zugriff und Einstellungen" einer Benutzergruppe zugeordnet und haben somit einen eigenen CrewBrain-Account, erhalten dadurch alle Benachrichtigungen vom System und können beispielsweise an der Zeiterfassung teilnehmen.
Alle die in den Stammdaten unter "Zugriff & Einstellungen" "ohne Zugriff" hinterlegt sind, sind nur informativ für Sie im System enthalten. Man kann sie zwar in die Jobs buchen, sie erhalten aber keinerlei Benachrichtigungen über das System. Diejenigen haben auch keinen eigenen Account und können beispielsweise nicht an der Zeiterfassung teilnehmen. Gedacht ist das z.B. für Freelancer, mit denen man sehr selten zusammenarbeitet. Von denen "ohne Zugriff" kann man so viele anlegen wie man möchte.
Wie kann man zwei CrewBrain-Accounts miteinander verknüpfen?
Nutzen zwei Firmen CrewBrain, können sie ihre Accounts verknüpfen, damit alle Anfragen und Buchungen automatisch zwischen den Systemen synchronisiert werden.
Dafür müssen sich die Firmen in den Stammdaten gegenseitig als "Dienstleister" und als "Kunde" anlegen. Beim Kunden findet man dann im Profil die "Dienstleister-Anbindung". Die Firmen klicken dort jeweils auf "Accounts jetzt verknüpfen" und geben die Domain, den Benutzernamen und das Passwort des jeweils anderen Dienstleisters an und klicken nochmals auf "Accounts jetzt verknüpfen".
Kann ich z.B. meinen Outlook-Kalender mit CrewBrain verbinden?
Möchte man seine Termine aus einem anderen Kalender heraus in CrewBrain sichtbar machen, funktioniert das über unseren Kalender-Import. Diesen finden Sie unter Mein Account > Fremdkalender. Wie die gängigsten Kalenderformate importiert werden können, lesen Sie hier.
Möchte man die CrewBrain-Jobs oder Aufgaben in seinem eigenen Kalender sehen, ist das auch möglich. Gehen Sie hierzu auf Mein Account > Abonnements > Abonnement, erstellen Sie die URL über "weiteres Abonnement hinzufügen" und hinterlegen Sie diese im entsprechenden Kalender.
Wie trägt man Pausen manuell nach?
In der App: Gehen Sie auf die Mehrseite und dort auf "Zeiterfassung". Wählen Sie den Monat aus, in dem die Pause nachgetragen werden soll. Scrollen Sie ganz nach unten zu "Zeit hinzufügen". Wählen Sie statt "Arbeitszeit" "Pause", hinterlegen Sie die entsprechende Uhrzeit und klicken Sie auf "eintragen". Die Pausenzeit wurde nun hinterlegt.
Alternativ kann die Pausenzeit auch in der Stempeluhr selber hinterlegt werden, wenn die Pause für den aktuellen Tag nachgetragen werden soll. Mit Klicken auf "Kommen" wird eine neue Spalte mit "Arbeitszeit" erstellt, die bearbeitet werden kann. Klicken Sie dazu ganz rechts auf den grauen Pfeil. Ändern Sie die Kategorie von "Arbeitszeit" auf "Pause" und geben sie die entsprechende Zeit "von".. "bis" ein. Bestätigen Sie diese mit dem Haken oben rechts.
Auf dem Desktop: Gehen Sie in der Zeiterfassung auf das Pluszeichen oben rechts. Wählen Sie "unabhängige Zeiten" aus. Wählen Sie als Kategorie "Pause" und hinterlegen Sie die entsprechende Zeit.
Soll die Pause innerhalb eines bestimmten Jobs, Projekts oder einer Aufgabe hinterlegt werden, gehen Sie über das Pluszeichen auf "Arbeitszeiten". Wählen Sie dort den entsprechenden Job (Projekt oder Aufgabe) aus und klicken unter die bereits hinterlegt Arbeitszeit, um einen neuen Eintrag anzulegen. Wählen Sie als Kategorie wieder "Pause", hinterlegen Sie die Uhrzeit und klicken Sie auf "Zeit ändern", um die Zeiten zu hinterlegen.
Lesen Sie hier auch noch unsere Schritt-für-Schritt-Anleitung zum generellen Erfassen von Zeiten in CrewBrain.
Gibt es eine Datev-Schnittstelle?
Ja, die gibt es.
Legen Sie dazu unter Verwaltung > Zeiterfassung > Datev-Export die verschiedenen Datev-Profile, sprich die Lohnarten, beispielsweise für Festangestellte und Minijobber an. Im Zweifel sollte Ihr Steuerberater diese Lohnarten kennen. Diese Datev-Profile können dann in den Abrechnungszeiträumen jedes Mitarbeiters hinterlegt werden.
In der Übersicht der Zeiterfassung können Sie sich dann die Daten im Datev-Format herunterladen und an Ihr Lohnbüro weiterleiten.
Kann man mit CrewBrain Rechnungen schreiben?
Nein, CrewBrain ist kein Rechnungsprogramm. Allerdings kann man aus jedem CrewBrain-Job heraus ausführliche Rechnungsbeilagen erzeugen, die einer Rechnung angehängt werden können. So können Sie in Ihrem Rechnungsprogramm die Summe für die anfallenden Personalkosten hinterlegen und für die genauere Auflistung auf unsere Rechnungsbeilage verweisen.