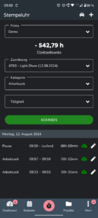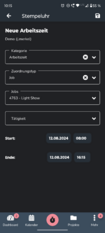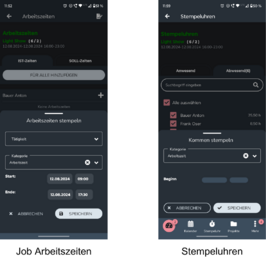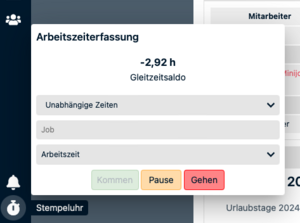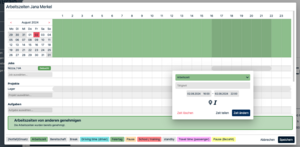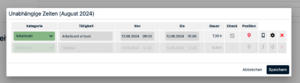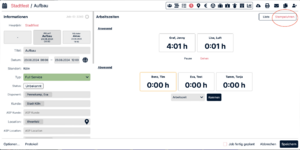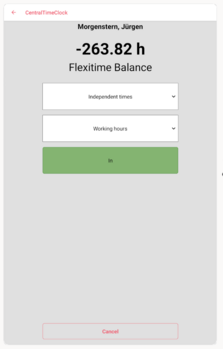Schritt-für-Schritt-Anleitung Zeiten erfassen: Unterschied zwischen den Versionen
Eva (Diskussion | Beiträge) |
Eva (Diskussion | Beiträge) |
||
| Zeile 118: | Zeile 118: | ||
===Zeiterfassung - manuell in Jobs=== | ===Zeiterfassung - manuell in Jobs=== | ||
'''Schritt 1:''' Öffnen Sie den Job, in dem Sie | '''Schritt 1:''' Öffnen Sie den Job, in dem Sie für eine oder mehrere Personen die Zeiterfassung manuell hinterlegen möchten. | ||
'''Schritt 2:''' Wechseln Sie im Job in den Tab "Arbeitszeiten", indem Sie im oberen Menüband auf das Uhren-Symbol klicken. Sie sehen nun die Listenansicht, zunächst für sich selbst. | '''Schritt 2:''' Wechseln Sie im Job in den Tab "Arbeitszeiten", indem Sie im oberen Menüband auf das Uhren-Symbol klicken. Sie sehen nun die Listenansicht. Sind Sie selber in dem Job gebucht, sehen Sie zunächst die Arbeitszeiten für sich selbst. Wählen Sie über den oberen Reiter den entsprechenden Mitarbeiter aus. | ||
'''Schritt 3:''' Hinterlegen Sie unten unter "Ist-Zeiten" die Arbeitszeiten für den Mitarbeiter. | |||
'''Schritt 4:''' Um eine Pause zu hinterlegen füllen Sie eine weitere Zeile unter "Ist-Zeiten" aus und stellen die Zeitkategorie (erster Reiter in der Zeile) dafür auf "Pause" anstatt auf "Arbeitszeit". Damit die Pause richtig berechnet wird, erstellen Sie drei Zeilen. Zuerst die Zeile mit den Arbeitsstunden bis zur Pause, dann eine Zeile mit der Pause und danach die weitere Arbeitszeit in einer dritten Zeile. | |||
'''Schritt 5:''' Soll die hinterlegte Arbeitszeit für alle oder mehrere Mitarbeiter gelten, dann klicken Sie unten auf "+ Zeiten für ausgewählte Mitarbeiter verwenden" und wählen dort die entsprechenden Mitarbeiter aus. | |||
===Hinzufügen von Zeiten im Job=== | ===Hinzufügen von Zeiten im Job=== | ||
Version vom 22. August 2024, 11:22 Uhr
Zeiterfassung - per CrewBrain Smartphone App
Die CrewBrain Smartphone App kann im Playstore (Android) oder Appstore (Apple) heruntergeladen werden. Beim ersten öffnen der App ist die einmalige Anmeldung mit dem vorhandenen CrewBrain Nutzernamen und Passwort erforderlich.
Zeiterfassung - per Stempeluhr in der CrewBrain Smartphone App
Beginn der Arbeitszeit erfassen
Schritt 1: CrewBrain App öffnen und auf das Stempeluhr-Symbol in der Mitte gehen.
Schritt 2: Startzeit erfassen über den grünen Button „Kommen“
Nun läuft die Arbeitszeit und der grüne Button wird ersetzt durch einen gelben Button „Pause“ und einen roten Button „Gehen“.
Pause erfassen
Schritt 1: CrewBrain App öffnen und auf das Stempeluhr-Symbol in der Mitte gehen.
Schritt 2: Beginn der Pause erfassen über den gelben Button „Pause“. Nun läuft die Pausenzeit.
Schritt 3: Ende der Pause erfassen über de grünen Button „Kommen“. Nun läuft die Arbeitszeit weiter.
Ende der Arbeitszeit erfassen:
Schritt 1: CrewBrain App öffnen und auf das Stempeluhr-Symbol in der Mitte gehen.
Schritt 2: Endzeit erfassen über den roten Button „Gehen“
Nun wird die laufende Arbeitszeit beendet.
Zeiterfassung - manuell in der CrewBrain Smartphone App
Schritt 1: CrewBrain App öffnen und auf das Stempeluhr-Symbol in der Mitte gehen.
Schritt 2: Oben rechts über das + Symbol können Arbeitsbeginn und -ende sowie Pausenzeiten manuell eingetragen werden.
Schritt 3: Arbeitszeit eintragen - wählen Sie die Kategorie „Arbeitszeit“ aus, sowie ggf. das Projekt/den Job auf welchen die Zeit gebucht werden soll. Dann können Sie im unteren Bereich Start- und Endzeit der Arbeitszeit eintragen. Speichern Sie die eingetragenen Zeiten, indem Sie oben rechts auf das Disketten-Symbol gehen.
Schritt 4: Pausenzeit eintragen - wählen Sie die Kategorie „Pause“ aus, sowie ggf. das Projekt/den Job auf welchen die Zeit gebucht werden soll. Dann können Sie im unteren Bereich Start- und Endzeit der Pause eintragen. Speichern Sie die eingetragenen Zeiten, indem Sie oben rechts auf das Disketten-Symbol gehen.
Ändern oder Löschen von Arbeitszeiten in der CrewBrain Smartphone App
Schritt 1: CrewBrain App öffnen und auf das Stempeluhr-Symbol in der Mitte gehen.
Im unteren Bereich werden die aktuellen Datensätze angezeigt.
Schritt 2: Über das Stift-Symbol gelangen sie zu der Zeit, die sie ändern möchten.
Schritt 3: In dem Screen „Zeit bearbeiten“ sehen Sie nun den erfassten Datensatz. Sie haben nun die Möglichkeit, die angezeigten Werte zu ändern oder zu Löschen.
Ändern von Arbeitszeiten
Schritt 4: Im oberen Bereich können Sie Änderungen bzgl. der Zuordnung (Arbeitszeit/Pausenzeit, Job) vornehmen. Im unteren Bereich kann das Datum sowie die Start- / Endzeit angepasst werden. Speichern Sie die eingetragenen Zeiten, indem Sie oben rechts auf das Disketten-Symbol gehen.
Löschen von Arbeitszeiten
Schritt 4: Löschen Sie die erfasste Zeit, indem Sie oben rechts auf das Mülltonnen-Symbol gehen.
Zeiterfassung durch den Projektleiter für das Personal mit der CrewBrain Smartphone App
Schritt 1: CrewBrain App öffnen und über das Dashboard oder den Kalender den jeweiligen Job öffnen, auf den die Zeiten gebucht werden sollen. Unter dem Menüpunkt „Job Arbeitszeiten“ kann der Projektleiter Zeiten für das gebuchte Personal erfassen.
Job Arbeitszeiten
Hierbei handelt es sich um die manuelle Eintragung von Arbeitszeiten. Der Projektleiter kann Zeiten für einzelne Personen, die in den Job gebucht sind eintragen oder Zeiten für alle eintragen. Auch das Bearbeiten (Stiftsymbol) und Löschen (Mülltonnensymbol) von Zeiten ist in dieser Ansicht möglich.
Stempeluhren
Hierüber kann der Projektleiter die Stempeluhr für einzelne Personen oder für alle Personen, die in den Job gebucht sind, starten. Dabei kann die Startzeit, falls erforderlich, angepasst werden. Analog kann die Pause, bzw. das Arbeitsende erfasst werden.
Zeiterfassung am Desktop
Zeiterfassung - per Stempeluhr am Desktop
Schritt 1: Öffnen Sie die Stempeluhr über das Stoppuhr-Symbol im linken Menü, im unteren Bereich.
Schritt 2: Sind Sie an dem jeweiligen Tag für einen Job eingetragen, wird Ihnen dieser bereits angezeigt. Andernfalls wählen Sie nun ggf. den Job/das Projekt/die Aufgabe oder unabhängige Zeiten aus. Klicken Sie nun auf den grünen Button "Kommen".
Schritt 3: Die Erfassung der Arbeitszeit läuft. Möchten Sie eine Pause machen, so klicken Sie einfach auf den gelben Button "Pause". Die Erfassung der Arbeitszeit wird nun pausiert. Um das Ende der Pause bzw. den erneuten Arbeitsbeginn zu erfassen, klicken Sie bitte auf den grünen Button "Kommen".
Schritt 4: Um sich am Ende des Arbeitstages auszustempeln, klicken Sie bitte auf den roten Button "Gehen".
Zeiterfassung - manuell am Desktop
Hinzufügen von Arbeitszeiten
Schritt 1: Öffnen der eigenen Zeiterfassung über das Uhren-Symbol.
Schritt 2: Hinzufügen eines Eintrags über das Plus-Symbol „Eintrag anlegen“ in der rechten oberen Ecke.
Schritt 3: Arbeitszeit hinzufügen. In der sich öffnenden Maske kann nun das Datum gewählt werden, für welches eine Zeit hinzugefügt werden soll. Nun kann der Job/das Projekt/die Aufgabe gewählt werden, auf den/die die Zeit erfasst werden soll. Klicken Sie nun auf die gewünschte Startzeit in der jeweiligen Zeile. Jetzt können Sie die Dauer anpassen.
Schritt 4: Speichern Sie die neu eingetragene Zeit unten rechts über „Speichern“.
Hinzufügen von unabhängigen Zeiten
Schritt 1: Öffnen der eigenen Zeiterfassung über das Uhren-Symbol.
Schritt 2: Hinzufügen eines Eintrags über das Plus-Symbol „Eintrag anlegen“ in der rechten oberen Ecke.
Schritt 3: Unabhängige Zeit hinzufügen. In der sich öffnenden Maske können nun die Zeitkategorie (z.B. Arbeitszeit oder Pause), sowie Datum und Uhrzeit von Beginn und Ende der Zeit eingetragen werden.
Schritt 4: Speichern Sie die neu eingetragene Zeit unten rechts über „Speichern“
Änderung von erfassten Zeiten
Schritt 1: Öffnen der eigenen Zeiterfassung über das Uhren-Symbol.
Schritt 2: klicken Sie auf die Zeit, die Sie ändern möchten. Nun öffnet sich das Projekt/der Job/die Aufgabe auf die, diese Zeit erfasst worden ist. Falls es sich um eine unabhängige Zeit handelt, öffnet sich die Ansicht aller unabhängigen Zeiten.
Schritt 3: Ändern Sie die Zeiten in der jeweiligen Ansicht.
Schritt 4: Speichern Sie Ihre Änderung.
Zeiterfassung in Jobs
Zeiterfassung - per Stempeluhr in Jobs
Schritt 1: Öffnen Sie den Job, in dem Sie die Stempeluhr für eine oder mehrere Personen starten möchten.
Schritt 2: Wechseln Sie im Job in den Tab "Arbeitszeiten", indem Sie im oberen Menüband auf das Uhren-Symbol klicken. Zunächst sehen Sie nun die Listenansicht. Wechseln Sie mit einem Klick auf "Stempeluhren" oben rechts in die Ansicht der Stempeluhren.
Schritt 3: Wählen Sie nun die Personen aus, die Sie einstempeln möchten, indem Sie sie anklicken. Sie können auch mehrere Personen auswählen und somit gleichzeitig einstempeln. Mit einem Klick auf "Kommen" beginnt die Zeiterfassung für die gewählten Personen. Diese finden sich nun in der Zeile "Anwesend".
Schritt 4: Wenn Sie nun für eine oder mehrere Personen die Pausenzeit erfassen möchten, wählen Sie diese Personen bitte durch erneutes Anklicken aus und wählen dann "Pause". Die Personen, die aktuell in Pause sind, werden nun wieder in der Zeile "Abwesend" gelistet. Um die Pausenzeit zu beenden, bzw. den erneuten Arbeitsbeginn zu erfassen, wählen Sie die Person aus und klicken auf "Kommen".
Schritt 5: Um die Erfassung der Arbeitszeit über die Stempeluhr zu beenden, wählen Sie bitte die betreffenden Personen aus und klicken auf "Gehen". Die Erfassung der Arbeitszeit wird nun beendet.
Zeiterfassung - manuell in Jobs
Schritt 1: Öffnen Sie den Job, in dem Sie für eine oder mehrere Personen die Zeiterfassung manuell hinterlegen möchten.
Schritt 2: Wechseln Sie im Job in den Tab "Arbeitszeiten", indem Sie im oberen Menüband auf das Uhren-Symbol klicken. Sie sehen nun die Listenansicht. Sind Sie selber in dem Job gebucht, sehen Sie zunächst die Arbeitszeiten für sich selbst. Wählen Sie über den oberen Reiter den entsprechenden Mitarbeiter aus.
Schritt 3: Hinterlegen Sie unten unter "Ist-Zeiten" die Arbeitszeiten für den Mitarbeiter.
Schritt 4: Um eine Pause zu hinterlegen füllen Sie eine weitere Zeile unter "Ist-Zeiten" aus und stellen die Zeitkategorie (erster Reiter in der Zeile) dafür auf "Pause" anstatt auf "Arbeitszeit". Damit die Pause richtig berechnet wird, erstellen Sie drei Zeilen. Zuerst die Zeile mit den Arbeitsstunden bis zur Pause, dann eine Zeile mit der Pause und danach die weitere Arbeitszeit in einer dritten Zeile.
Schritt 5: Soll die hinterlegte Arbeitszeit für alle oder mehrere Mitarbeiter gelten, dann klicken Sie unten auf "+ Zeiten für ausgewählte Mitarbeiter verwenden" und wählen dort die entsprechenden Mitarbeiter aus.
Hinzufügen von Zeiten im Job
Ändern von Zeiten im Job
Zeiterfassung über das Dashboard-Widget "Zentrale Stempeluhr"
Zeiterfassung - per zentraler Stempeluhr
Zeiterfassung - per zentraler Stempeluhr mit Personalnummer & Pin
Zeiterfassung - per zentraler Stempeluhr mit RFID-Chips
Beginn der Arbeitszeit erfassen
Schritt 1: RFID-Chip an den RFID-Reader halten. Der Nutzer wird erkannt und sieht die Maske zur Erfassung von Arbeitsbeginn.
Schritt 2: Durch das Antippen des grünen Buttons „Kommen“ wird der Beginn der Arbeitszeit erfasst.
Pause erfassen
Schritt 1: RFID-Chip an den RFID-Reader halten. Der Nutzer wird erkannt und sieht die Maske zur Erfassung einer „Pause“ bzw. Arbeitszeitende „Gehen“.
Schritt 2: Durch das Antippen des gelben Buttons „Pause“ wird der Beginn der Pausenzeit erfasst.
Schritt 3: Um das Ende der Pausenzeit bzw. Wiederaufnahme der Tätigkeit zu erfassen, halten Sie den RFID-Chip bitte erneut an den RFID-Reader.
Schritt 4: Durch das Antippen des grünen Buttons „Kommen“ wird der erneute Beginn der Arbeitszeit erfasst.
Ende der Arbeitszeit erfassen
Schritt 1: RFID-Chip an den RFID-Reader halten. Der Nutzer wird erkannt und sieht die Maske zur Erfassung von Arbeitsbeginn.
Schritt 2: Durch das Antippen des roten Buttons „Gehen“ wird das Ende der Arbeitszeit erfasst.