Hauptseite: Unterschied zwischen den Versionen
Zur Navigation springen
Zur Suche springen
Marie (Diskussion | Beiträge) Keine Bearbeitungszusammenfassung |
Sven (Diskussion | Beiträge) Keine Bearbeitungszusammenfassung |
||
| (94 dazwischenliegende Versionen von 3 Benutzern werden nicht angezeigt) | |||
| Zeile 1: | Zeile 1: | ||
<div style="text-align: center;"> | |||
| | [[Bild:Crewbrain-logo-RGB-horizontal.png|Crewbrain-logo-RGB-horizontal.png|500x500px|link=]] | ||
</div> | |||
{| width="100%" | |||
|- | |- | ||
| | | width="52%" style="vertical-align:top" | | ||
<div style="margin: 0; margin-right:10px; border: 2px solid #001A33; background-color:#f8f8ff;"> | |||
<!-- Begrüßung --> | |||
<div style="padding: 0.3em 1em 0.7em 1em;"> | |||
'''Willkommen beim CrewBrain-Wiki!''' | |||
Mit CrewBrain haben wir eine Softwarelösung entwickelt, mit der Sie einfach und effizient Ihren Personalaufwand planen können. Dabei ist uns wichtig, dass sich die Software Ihren Bedürfnissen anpassen lässt. Dadurch ergeben sich viele Anpassungsmöglichkeiten, die Sie individuell konfigurieren können. Um Ihnen den Einstieg in die Software zu erleichern bzw. Ihnen die Möglichkeit zu geben, jederzeit alles nachlesen zu können, haben wir dieses Wiki erstellt. Viel Spaß beim Durchstöbern! | |||
</div> | |||
<!-- Navigationsleiste Themen --> | |||
<div style="text-align:center; padding:7px 0px 4px 0px; background-color:#ffffff; border:0px solid #dfdfdf; border-width:1px 0px 0px 0px; display: flex; justify-content: center; align-items: center; flex-wrap: wrap;"> | |||
== | <div style="margin: 0 10px; display: flex; align-items: center; justify-content: center; white-space: nowrap;"> | ||
[[Datei:Search-solid.png|20x20px|link=Übersicht|]] <span style="margin-top: 2px;">[[Übersicht]]</span> | |||
</div> | |||
<div style="margin: 0 10px; display: flex; align-items: center; justify-content: center; white-space: nowrap;"> | |||
[[Datei:Question.png|20x20px|link=Übersicht|]] <span style="margin-top: 2px;">[[FAQ]]</span> | |||
</div> | |||
<div style="margin: 0 10px; display: flex; align-items: center; justify-content: center; white-space: nowrap;"> | |||
[[Datei:Tachometer-alt-solid.png|20x20px|link=Dashboard|]] <span style="margin-top: 2px;">[[Dashboard]]</span> | |||
</div> | |||
<div style="margin: 0 10px; display: flex; align-items: center; justify-content: center; white-space: nowrap;"> | |||
[[Datei:Calendar-alt-solid.png|20x20px|link=Jobs]] <span style="margin-top: 2px;">[[Jobs]]</span> | |||
</div> | |||
<div style="margin: 0 10px; display: flex; align-items: center; justify-content: center; white-space: nowrap;"> | |||
[[Datei:Check-square-solid.png|20x20px|link=Aufgaben]] <span style="margin-top: 2px;">[[Aufgaben]]</span> | |||
</div> | |||
<div style="margin: 0 10px; display: flex; align-items: center; justify-content: center; white-space: nowrap;"> | |||
[[Datei:Calendar-alt-solid.png|20x20px|link=Kalenderansicht]] <span style="margin-top: 2px;">[[Kalenderansicht|Kalender]]</span> | |||
</div> | |||
<div style="margin: 0 10px; display: flex; align-items: center; justify-content: center; white-space: nowrap;"> | |||
[[Datei:List-solid.png|20x20px|link=Meine Jobs]] <span style="margin-top: 2px;">[[Meine Jobs]]</span> | |||
</div> | |||
<div style="margin: 0 10px; display: flex; align-items: center; justify-content: center; white-space: nowrap;"> | |||
[[Datei:User-solid.png|20x20px|link=Mein Account]] <span style="margin-top: 2px;">[[Mein Account]]</span> | |||
</div> | |||
<div style="margin: 0 10px; display: flex; align-items: center; justify-content: center; white-space: nowrap;"> | |||
[[Datei:Stammdaten.png|20x20px|link=Stammdaten]] <span style="margin-top: 2px;">[[Stammdaten]]</span> | |||
</div> | |||
<div style="margin: 0 10px; display: flex; align-items: center; justify-content: center; white-space: nowrap;"> | |||
[[Datei:Abrechnung.png|20x20px|link=Abrechnung und Zeiterfassung]] <span style="margin-top: 2px;">[[Abrechnung und Zeiterfassung]]</span> | |||
</div> | |||
<div style="margin: 0 10px; display: flex; align-items: center; justify-content: center; white-space: nowrap;"> | |||
[[Datei:Stempeluhr.png|20x20px|link=Stempeluhr]] <span style="margin-top: 2px;">[[Stempeluhr]]</span> | |||
</div> | |||
<div style="margin: 0 10px; display: flex; align-items: center; justify-content: center; white-space: nowrap;"> | |||
[[Datei:Fahrzeuge.png|20x20px|link=Fahrzeuge]] <span style="margin-top: 2px;">[[Fahrzeuge]]</span> | |||
</div> | |||
<div style="margin: 0 10px; display: flex; align-items: center; justify-content: center; white-space: nowrap;"> | |||
[[Datei:Reisekostenabrechnung.png|20x20px|link=Reisekostenabrechnungen]] <span style="margin-top: 2px;">[[Reisekostenabrechnungen|Reisekostenabrechnung]]</span> | |||
</div> | |||
<div style="margin: 0 10px; display: flex; align-items: center; justify-content: center; white-space: nowrap;"> | |||
[[Datei:Road.png|20x20px|link=Fahrtenbuch]] <span style="margin-top: 2px;">[[Fahrtenbuch]]</span> | |||
</div> | |||
<div style="margin: 0 10px; display: flex; align-items: center; justify-content: center; white-space: nowrap;"> | |||
[[Datei:Verwaltung.png|20x20px|link=Verwaltung]] <span style="margin-top: 2px;">[[Verwaltung]]</span> | |||
</div> | |||
<div style="margin: 0 10px; display: flex; align-items: center; justify-content: center; white-space: nowrap;"> | |||
[[Datei:Statistik.png|20x20px|link=Statistik]] <span style="margin-top: 2px;">[[Statistik]]</span> | |||
</div> | |||
<div style="margin: 0 10px; display: flex; align-items: center; justify-content: center; white-space: nowrap;"> | |||
[[Datei:Protokoll.png|20x20px|link=Protokoll]] <span style="margin-top: 2px;">[[Protokoll]]</span> | |||
</div> | |||
<div style="margin: 0 10px; display: flex; align-items: center; justify-content: center; white-space: nowrap;"> | |||
[[Datei:WebApp.png|20x20px|link=WebApp]][[Smartphone App| <span style="margin-top: 2px;">Smartphone App</span>]] | |||
</div> | |||
</div> | |||
</div> | |||
== | <div style="display: flex; margin: 10px 10px 10px 0px"><div style="border: 2px solid #001A33; background-color:#f8f8ff; flex: 1 1 auto; padding: 10px; margin: 0 10px 0 0;"> | ||
<iframe key="newsletter" height="800px" width="100%" /> | |||
</div> | |||
<div style="border: 2px solid #001A33; background-color:#f8f8ff; flex: 0 0 auto; padding: 10px">[[Datei:Crewbrain Laptop-Smartphone.png|rahmenlos|600x600px|link= ]]</div> | |||
</div> | |||
|} | |||
Version vom 4. Juli 2024, 12:20 Uhr
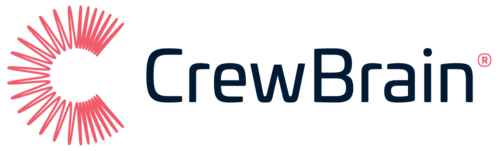
|
Willkommen beim CrewBrain-Wiki! Mit CrewBrain haben wir eine Softwarelösung entwickelt, mit der Sie einfach und effizient Ihren Personalaufwand planen können. Dabei ist uns wichtig, dass sich die Software Ihren Bedürfnissen anpassen lässt. Dadurch ergeben sich viele Anpassungsmöglichkeiten, die Sie individuell konfigurieren können. Um Ihnen den Einstieg in die Software zu erleichern bzw. Ihnen die Möglichkeit zu geben, jederzeit alles nachlesen zu können, haben wir dieses Wiki erstellt. Viel Spaß beim Durchstöbern!
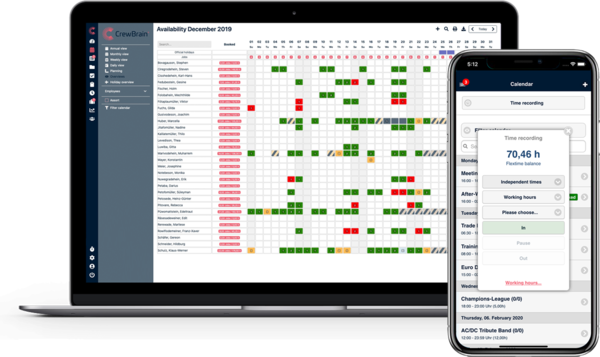 |