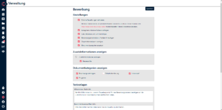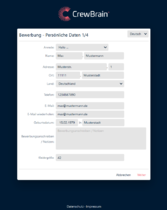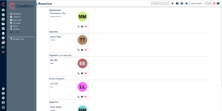Bewerbermanagement: Unterschied zwischen den Versionen
Eva (Diskussion | Beiträge) |
Julia (Diskussion | Beiträge) |
||
| (2 dazwischenliegende Versionen von einem anderen Benutzer werden nicht angezeigt) | |||
| Zeile 1: | Zeile 1: | ||
Mit dieser Option können sich potentielle Bewerber über ein frei abrufbares Online-Formular unter https://''eigenedomain''.crewbrain.com/application für die Mitarbeit in Ihrem Unternehmen bewerben. | Mit dieser Option können sich potentielle Bewerber über ein frei abrufbares Online-Formular unter https://''eigenedomain''.crewbrain.com/application für die Mitarbeit in Ihrem Unternehmen bewerben. | ||
=== | === Einstellung === | ||
Aktivieren Sie die Bewerbungsoption unter ''Verwaltung > Personal > Bewerbung'' durch Setzen eines Hakens. Die Option steht dann über den oben genannten festen Link zur Verfügung und kann so beispielsweise in eine Website eingebunden werden. | Aktivieren Sie die Bewerbungsoption unter ''Verwaltung > Personal > Bewerbung'' ''> Einstellungen'' durch Setzen eines Hakens. Die Option steht dann über den oben genannten festen Link zur Verfügung und kann so beispielsweise in eine Website eingebunden werden. | ||
'''Das Formular kann nur aktiviert werden, wenn das Impressum und die Datenschutzerklärung unter ''Verwaltung > Gesetzliche Vorgaben'' vollständig gefüllt sind.'''[[Datei:Einstellungen Bewerbermanagement .png|mini|222x222px|Einstellungen Bewerbermanagement ]]Durch das Setzen von weiteren Haken entscheiden Sie, was bei der Bewerbung abgefragt werden soll bzw. welche Angaben Sie vom Bewerber erhalten möchten. | '''Das Formular kann nur aktiviert werden, wenn das Impressum und die Datenschutzerklärung unter ''Verwaltung > Gesetzliche Vorgaben'' vollständig gefüllt sind.'''[[Datei:Einstellungen Bewerbermanagement .png|mini|222x222px|Einstellungen Bewerbermanagement ]]Durch das Setzen von weiteren Haken entscheiden Sie, was bei der Bewerbung abgefragt werden soll bzw. welche Angaben Sie vom Bewerber erhalten möchten. | ||
| Zeile 7: | Zeile 7: | ||
==== Zusatzinformationen ==== | ==== Zusatzinformationen ==== | ||
Fehlen Ihnen hier Informationen können Sie diese als Zusatzinformationen anlegen. Gehen Sie dazu unter ''Verwaltung > Personal > Zusatzinformationen'' | Fehlen Ihnen hier Informationen können Sie diese als Zusatzinformationen anlegen. Gehen Sie dazu unter ''Verwaltung > Personal > Zusatzinformationen'' | ||
Wenn Sie diese Zusatzinformationen als "privat" kennzeichnen, werden diese Informationen im Bewerbungsprozess abgefragt. Im späteren Verlauf hat jedoch nur noch die zuständige Person Zugriff auf diese Informationen. Der Bewerber bzw. Mitarbeiter selbst kann diese Daten nicht mehr aufrufen. | |||
Setzen Sie den Haken bei „Zusatzinformationen anzeigen“, können Sie, nachdem Sie auf „speichern“ geklickt haben auswählen, welche der bereits angelegten Zusatzinformationen bei der Bewerbung abgefragt werden sollen. | Setzen Sie den Haken bei „Zusatzinformationen anzeigen“, können Sie, nachdem Sie auf „speichern“ geklickt haben auswählen, welche der bereits angelegten Zusatzinformationen bei der Bewerbung abgefragt werden sollen. | ||
Außerdem wurde eine Möglichkeit zur Validierung von Zusatzdatenfeldern geschaffen. So lassen sich z.B. Zahlenbereiche definieren, aber auch komplexe Prüfungen wie SV-Nummern, IBANs und weitere Spezialfelder sind möglich. | |||
==== Mitarbeiterkategorien anzeigen ==== | |||
Entscheiden Sie hier, welche Kategorien in der Bewerbung angezeigt werden sollen. | |||
==== Dokumentkategorien ==== | ==== Dokumentkategorien ==== | ||
Setzen Sie den Haken bei „Dokumentkategorien anzeigen“, können Sie nach dem Speichern durch setzen von weiteren Haken entscheiden, welche | Setzen Sie den Haken bei „Dokumentkategorien anzeigen“, können Sie nach dem Speichern durch setzen von weiteren Haken entscheiden, welche Dokumente in der Bewerbung vom Bewerber eingereicht werden sollen. Dadurch können die Bewerber Ihre Uploads schnell zuordnen und Sie haben einen besseren Überblick über die hochgeladenen Dokumente. | ||
==== Löschfrist für abgelehnte Bewerber ==== | ==== Löschfrist für abgelehnte Bewerber ==== | ||
Geben Sie hier an, nach wie vielen Monaten abgelehnte Bewerber gelöscht werden sollen. | Geben Sie hier an, nach wie vielen Monaten abgelehnte Bewerber gelöscht werden sollen. | ||
=== Bewerbungsstatus === | |||
Hier können Sie die Status-Bezeichnungen für die Bewerbung individuell festlegen. [[Datei:Sich bewerben.png|mini|211x211px|Sich bewerben ]] | Hier können Sie die Status-Bezeichnungen für die Bewerbung individuell festlegen.[[Datei:Sich bewerben.png|mini|211x211px|Sich bewerben ]] | ||
=== Textvorlagen === | |||
Hier können Sie die vorgegebenen Texte, der in der Bewerbung erscheinen, nach Ihren Wünschen ändern. | |||
=== Positionen === | |||
Hinterlegen Sie hier die unterschiedlichen offenen Positionen. Für jede Position kann der Titel sowie eine ausführliche Beschreibung in Form eines Freitextfelds hinterlegt werden. | |||
=== Sich bewerben === | === Sich bewerben === | ||
Wenn Sie den Link zu Ihrem persönlichen Bewerberportal (https://''eigenedomain''.crewbrain.com/application) beispielsweise auf Ihrer Homepage veröffentlichen und Interessierte diesem folgen, müssen Sie im ersten Schritt der Datenverarbeitung zustimmen. Danach werden persönliche Daten und die von Ihnen in der Verwaltung konfigurierten Daten abgefragt. Haben Sie den Haken bei „Dokumentkategorien anzeigen“ gesetzt, kann der Bewerber beim Hochladen seiner Dokumente in einem Dropdown entscheiden, welcher Kategorie das jeweilige Dokument angehört. Außerdem kann der Bewerber ein Foto hochladen. | Wenn Sie den Link zu Ihrem persönlichen Bewerberportal (https://''eigenedomain''.crewbrain.com/application) beispielsweise auf Ihrer Homepage veröffentlichen und Interessierte diesem folgen, müssen Sie im ersten Schritt der Datenverarbeitung zustimmen. Danach erhalten die Bewerber die Liste der offenen Postionen und können hier die gewünschte wählen. Daraufhin werden die persönliche Daten und die von Ihnen in der Verwaltung konfigurierten Daten abgefragt. Haben Sie den Haken bei „Dokumentkategorien anzeigen“ gesetzt, kann der Bewerber beim Hochladen seiner Dokumente in einem Dropdown entscheiden, welcher Kategorie das jeweilige Dokument angehört. Außerdem kann der Bewerber ein Foto hochladen. | ||
Die angegeben Daten können in einer Zusammenfassung nochmals überprüft werden, bevor man auf „Bewerbung abschließen“ klickt. Sobald die Bewerbung abgeschlossen wurde, werden die Personen, die unter ''Verwaltung > Allgemein > Benutzergruppen > Stammdaten > Bewerber'' über das entsprechende Recht verfügen vom System über die eingegangen Bewerbung informiert und sehen die Bewerbung unter „Bewerber“ in den Stammdaten. | Die angegeben Daten können in einer Zusammenfassung nochmals überprüft werden, bevor man auf „Bewerbung abschließen“ klickt. Sobald die Bewerbung abgeschlossen wurde, werden die Personen, die unter ''Verwaltung > Allgemein > Benutzergruppen > Stammdaten > Bewerber'' über das entsprechende Recht verfügen vom System über die eingegangen Bewerbung informiert und sehen die Bewerbung unter „Bewerber“ in den Stammdaten. | ||
| Zeile 29: | Zeile 39: | ||
=== Bewerbungen einsehen === | === Bewerbungen einsehen === | ||
Personen, die unter ''Verwaltung > Allgemein > Benutzergruppen > Stammdaten > Bewerber'' über das entsprechende Recht verfügen, erhalten vom System eine E-Mail, sobald eine Bewerbung eingegangen ist. Über den in der E-Mail enthaltenen Link oder direkt in der Desktop-Ansicht unter ''Stammdaten > Bewerber'' können diese dann eingesehen werden. | Personen, die unter ''Verwaltung > Allgemein > Benutzergruppen > Stammdaten > Bewerber'' über das entsprechende Recht verfügen, erhalten vom System eine E-Mail, sobald eine Bewerbung eingegangen ist. Über den in der E-Mail enthaltenen Link oder direkt in der Desktop-Ansicht unter ''Stammdaten > Bewerber'' können diese dann eingesehen werden. Über den Filter "Bewerber filtern" kann nach dem Bewerbungsstatus und der gewählten Position gefiltert werden. So kann man einzelne Positionen auch individuell bearbeiten. | ||
''Bewerbungen können nur in der Desktop-Ansicht eingesehen werden.'' | ''Bewerbungen können nur in der Desktop-Ansicht eingesehen werden.'' | ||
Aktuelle Version vom 26. Juni 2024, 11:14 Uhr
Mit dieser Option können sich potentielle Bewerber über ein frei abrufbares Online-Formular unter https://eigenedomain.crewbrain.com/application für die Mitarbeit in Ihrem Unternehmen bewerben.
Einstellung
Aktivieren Sie die Bewerbungsoption unter Verwaltung > Personal > Bewerbung > Einstellungen durch Setzen eines Hakens. Die Option steht dann über den oben genannten festen Link zur Verfügung und kann so beispielsweise in eine Website eingebunden werden.
Das Formular kann nur aktiviert werden, wenn das Impressum und die Datenschutzerklärung unter Verwaltung > Gesetzliche Vorgaben vollständig gefüllt sind.
Durch das Setzen von weiteren Haken entscheiden Sie, was bei der Bewerbung abgefragt werden soll bzw. welche Angaben Sie vom Bewerber erhalten möchten.
Zusatzinformationen
Fehlen Ihnen hier Informationen können Sie diese als Zusatzinformationen anlegen. Gehen Sie dazu unter Verwaltung > Personal > Zusatzinformationen
Wenn Sie diese Zusatzinformationen als "privat" kennzeichnen, werden diese Informationen im Bewerbungsprozess abgefragt. Im späteren Verlauf hat jedoch nur noch die zuständige Person Zugriff auf diese Informationen. Der Bewerber bzw. Mitarbeiter selbst kann diese Daten nicht mehr aufrufen.
Setzen Sie den Haken bei „Zusatzinformationen anzeigen“, können Sie, nachdem Sie auf „speichern“ geklickt haben auswählen, welche der bereits angelegten Zusatzinformationen bei der Bewerbung abgefragt werden sollen.
Außerdem wurde eine Möglichkeit zur Validierung von Zusatzdatenfeldern geschaffen. So lassen sich z.B. Zahlenbereiche definieren, aber auch komplexe Prüfungen wie SV-Nummern, IBANs und weitere Spezialfelder sind möglich.
Mitarbeiterkategorien anzeigen
Entscheiden Sie hier, welche Kategorien in der Bewerbung angezeigt werden sollen.
Dokumentkategorien
Setzen Sie den Haken bei „Dokumentkategorien anzeigen“, können Sie nach dem Speichern durch setzen von weiteren Haken entscheiden, welche Dokumente in der Bewerbung vom Bewerber eingereicht werden sollen. Dadurch können die Bewerber Ihre Uploads schnell zuordnen und Sie haben einen besseren Überblick über die hochgeladenen Dokumente.
Löschfrist für abgelehnte Bewerber
Geben Sie hier an, nach wie vielen Monaten abgelehnte Bewerber gelöscht werden sollen.
Bewerbungsstatus
Hier können Sie die Status-Bezeichnungen für die Bewerbung individuell festlegen.
Textvorlagen
Hier können Sie die vorgegebenen Texte, der in der Bewerbung erscheinen, nach Ihren Wünschen ändern.
Positionen
Hinterlegen Sie hier die unterschiedlichen offenen Positionen. Für jede Position kann der Titel sowie eine ausführliche Beschreibung in Form eines Freitextfelds hinterlegt werden.
Sich bewerben
Wenn Sie den Link zu Ihrem persönlichen Bewerberportal (https://eigenedomain.crewbrain.com/application) beispielsweise auf Ihrer Homepage veröffentlichen und Interessierte diesem folgen, müssen Sie im ersten Schritt der Datenverarbeitung zustimmen. Danach erhalten die Bewerber die Liste der offenen Postionen und können hier die gewünschte wählen. Daraufhin werden die persönliche Daten und die von Ihnen in der Verwaltung konfigurierten Daten abgefragt. Haben Sie den Haken bei „Dokumentkategorien anzeigen“ gesetzt, kann der Bewerber beim Hochladen seiner Dokumente in einem Dropdown entscheiden, welcher Kategorie das jeweilige Dokument angehört. Außerdem kann der Bewerber ein Foto hochladen.
Die angegeben Daten können in einer Zusammenfassung nochmals überprüft werden, bevor man auf „Bewerbung abschließen“ klickt. Sobald die Bewerbung abgeschlossen wurde, werden die Personen, die unter Verwaltung > Allgemein > Benutzergruppen > Stammdaten > Bewerber über das entsprechende Recht verfügen vom System über die eingegangen Bewerbung informiert und sehen die Bewerbung unter „Bewerber“ in den Stammdaten.
Bewerbungen einsehen
Personen, die unter Verwaltung > Allgemein > Benutzergruppen > Stammdaten > Bewerber über das entsprechende Recht verfügen, erhalten vom System eine E-Mail, sobald eine Bewerbung eingegangen ist. Über den in der E-Mail enthaltenen Link oder direkt in der Desktop-Ansicht unter Stammdaten > Bewerber können diese dann eingesehen werden. Über den Filter "Bewerber filtern" kann nach dem Bewerbungsstatus und der gewählten Position gefiltert werden. So kann man einzelne Positionen auch individuell bearbeiten.
Bewerbungen können nur in der Desktop-Ansicht eingesehen werden.
Bewerbungsstatus
In der eigenen Kategorie „Bewerber“ in den Stammdaten sehen Sie dann auch direkt den Bewerbungsstatus – "abgebrochen" (wenn die Bewerbung nicht abgeschickt wurde), beworben“, „eingeladen zum Gespräch“, „erstes Gespräch“, „zweites Gespräch“ oder „abgelehnt“.
Ändern können Sie den Status im Profil des jeweiligen Bewerbers. Nach einer erfolgreichen Bewerbung können Sie den Bewerber hier auch direkt übernehmen und zu einem Mitarbeiter oder Freelancer konvertieren.
Löschkonzept
Auch für die Bewerber gilt ein automatisches Löschkonzept, welches die Daten standardmäßig vier Monate nach der Ablehnung eines Bewerbers automatisch löscht. Auf diese Weise müssen Sie sich keine Gedanken um den datenschutzkonformen Umgang mit Bewerbern machen.