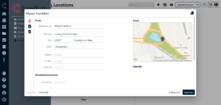Locations: Unterschied zwischen den Versionen
Eva (Diskussion | Beiträge) K (→Profil) |
Julia (Diskussion | Beiträge) K (→Räume) |
||
| (Eine dazwischenliegende Version desselben Benutzers wird nicht angezeigt) | |||
| Zeile 9: | Zeile 9: | ||
=== Räume === | === Räume === | ||
Hier können die einzelnen Räume einer Location angelegt werden, mit verschiedenen Informationen - beispielsweise die maximal mögliche Personenzahl. Unter ''Verwaltung > Kunden & Locations > Zusatzinformationen'' können weitere Informationsfelder angelegt werden. Außerdem können pro Raum Dokumente hochgeladen werden. Räume können dann im Job, analog eines Mitarbeiters oder Fahrzeugs, für einen Job angefragt, eingetragen oder gebucht werden. Standardmäßig werden beim Anfragen & Buchen im Job nur die Räume der gewählten Location angezeigt. Wurde keine Location im Job hinterlegt, werden alle verfügbaren Räume alles Locations angezeigt. | Hier können die einzelnen Räume einer Location angelegt werden, mit verschiedenen Informationen - beispielsweise die maximal mögliche Personenzahl. Unter ''Verwaltung > Kunden & Locations > Zusatzinformationen'' können weitere Informationsfelder angelegt werden. Sie können dem Raum eine Kategorie zuweisen, um später bei der Job-Planung besser danach filtern zu können. Die Raum-Kategorien können Sie unter ''Verwaltung > Kunden & Locations > Räume > Kategorien'' hinzufügen. Außerdem können pro Raum Dokumente hochgeladen werden. Räume können dann im Job, analog eines Mitarbeiters oder Fahrzeugs, für einen Job angefragt, eingetragen oder gebucht werden. Standardmäßig werden beim Anfragen & Buchen im Job nur die Räume der gewählten Location angezeigt. Wurde keine Location im Job hinterlegt, werden alle verfügbaren Räume alles Locations angezeigt. | ||
=== Ansprechpartner === | === Ansprechpartner === | ||
| Zeile 16: | Zeile 16: | ||
=== Dokumente === | === Dokumente === | ||
Laden Sie hier alle Dokumente hoch, die in Bezug auf die Location relevant sind. | Laden Sie hier alle Dokumente hoch, die in Bezug auf die Location relevant sind. | ||
=== Aufgaben (optional) === | |||
Wird das Modul [https://wiki.crewbrain.com/Aufgaben Aufgabenverwaltung] verwendet, so besteht die Möglichkeit Aufgaben zu der jeweiligen Location anzulegen. | |||
== Icon "Location" == | == Icon "Location" == | ||
In Projekten und Hauptjobs haben Sie über diesen Tab eine Kartenansicht über alle Locations innherhalb des Projekts oder Hauptjobs. Auf diese Weise lassen sich bei Touren ein schneller Überblick über die örtliche Verteilung der einzelnen Veranstaltungstage generieren. | In Projekten und Hauptjobs haben Sie über diesen Tab eine Kartenansicht über alle Locations innherhalb des Projekts oder Hauptjobs. Auf diese Weise lassen sich bei Touren ein schneller Überblick über die örtliche Verteilung der einzelnen Veranstaltungstage generieren. | ||
Aktuelle Version vom 26. Juni 2024, 11:38 Uhr
Auch Locations können in den Stammdaten gespeichert werden. Somit können Sie direkt in die Projekte integriert werden und jeder Mitarbeiter sieht direkt, wo das Projekt bzw. sein Job stattfindet.
Location anlegen
Klicken Sie dazu auf „Location anlegen“ oder, wenn Sie ich bereist in der Auflistung der Locations befinden, auf das Pluszeichen oben rechts. Es öffnet sich ein separates Fenster.
Profil
Geben Sie hier alle relevanten Informationen zur Location ein und fügen Sie ggf. Notizen hinzu. Fehlen Ihnen Datenfelder, können Sie unter Verwaltung > Kunden & Locations > Zusatzinformationen > Locations weitere hinzufügen. Durch Klicken auf „Karte anzeigen“ erhalten Sie eine direkte Darstellung der Location über MapQuest.
Räume
Hier können die einzelnen Räume einer Location angelegt werden, mit verschiedenen Informationen - beispielsweise die maximal mögliche Personenzahl. Unter Verwaltung > Kunden & Locations > Zusatzinformationen können weitere Informationsfelder angelegt werden. Sie können dem Raum eine Kategorie zuweisen, um später bei der Job-Planung besser danach filtern zu können. Die Raum-Kategorien können Sie unter Verwaltung > Kunden & Locations > Räume > Kategorien hinzufügen. Außerdem können pro Raum Dokumente hochgeladen werden. Räume können dann im Job, analog eines Mitarbeiters oder Fahrzeugs, für einen Job angefragt, eingetragen oder gebucht werden. Standardmäßig werden beim Anfragen & Buchen im Job nur die Räume der gewählten Location angezeigt. Wurde keine Location im Job hinterlegt, werden alle verfügbaren Räume alles Locations angezeigt.
Ansprechpartner
Klicken Sie auf weiteren Ansprechpartner anlegen, um den oder die Ansprechpartner anzugeben, mit denen Sie in Kontakt stehen.
Dokumente
Laden Sie hier alle Dokumente hoch, die in Bezug auf die Location relevant sind.
Aufgaben (optional)
Wird das Modul Aufgabenverwaltung verwendet, so besteht die Möglichkeit Aufgaben zu der jeweiligen Location anzulegen.
Icon "Location"
In Projekten und Hauptjobs haben Sie über diesen Tab eine Kartenansicht über alle Locations innherhalb des Projekts oder Hauptjobs. Auf diese Weise lassen sich bei Touren ein schneller Überblick über die örtliche Verteilung der einzelnen Veranstaltungstage generieren.