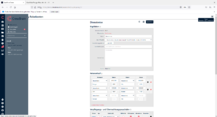Reisekostenabrechnungen: Unterschied zwischen den Versionen
Eva (Diskussion | Beiträge) Keine Bearbeitungszusammenfassung |
Eva (Diskussion | Beiträge) |
||
| (15 dazwischenliegende Versionen von 2 Benutzern werden nicht angezeigt) | |||
| Zeile 1: | Zeile 1: | ||
Hier können Reisekostenabrechnungen erstellt werden. Auch sehen Sie eine Übersicht all Ihrer Reisekostenabrechnungen, die ausgedruckt oder heruntergeladen werden können. Als Administrator sehen Sie hier die Reisekostenabrechnungen aller Mitarbeiter und deren Status - genehmigt oder ausgezahlt. Zusätzlich können Sie sich für jeden einzelnen Mitarbeiter eine Übersicht anzeigen lassen, die wiederum ausgedruckt oder heruntergeladen werden kann. Die Übersicht kann zusätzlich nach Mitarbeitern oder Abteilungen gruppiert werden, so dass Sie einen noch besseren Überblick über z.B. einzelne Abteilungen erhalten. | |||
[[Datei:Reisekostsen.png|mini|217x217px|Reisekostenabrechnung]] | [[Datei:Reisekostsen.png|mini|217x217px|Reisekostenabrechnung]] | ||
Zum Erstellen einer Reisekostenabrechnung klicken Sie auf das Plus-Zeichen oben rechts. Geben Sie in der sich nun öffnenden Maske zuerst die Kopfdaten ein. Dies sind allgemeine Informationen zur Abrechnung, wie beispielsweise der Name und der Geschäftszweck. | |||
=== Reiseverlauf === | === Reiseverlauf === | ||
Erfassen Sie hier den vollständigen Reiseverlauf, ggf. auch mit zusätzlichen Zwischenstationen. Auf Basis dieser Daten werden anschließend die Verpflegungs- und Übernachtungspauschalen berechnet. | Erfassen Sie hier den vollständigen Reiseverlauf, ggf. auch mit zusätzlichen Zwischenstationen. Auf Basis dieser Daten werden anschließend die Verpflegungs- und Übernachtungspauschalen berechnet. Pendeln Sie jeden Tag, setzen Sie den Haken bei „tägliche An- und Abreise“. Damit wird automatisch für alle Reisetage nur der reduzierte Spesensatz angesetzt. | ||
=== Verpflegungs- und Übernachtungspauschalen === | === Verpflegungs- und Übernachtungspauschalen === | ||
Klicken Sie auf aktualisieren. Basierend auf Ihren Reiseverlauf werden hier die Pauschalen ausgegeben. Falls notwendig können diese Pauschalen auch gekürzt werden, indem Sie die entsprechenden Mahlzeiten anklicken. | Klicken Sie auf aktualisieren. Basierend auf Ihren Reiseverlauf werden hier die Pauschalen ausgegeben. Falls notwendig können diese Pauschalen auch gekürzt werden, indem Sie die entsprechenden Mahlzeiten anklicken. Dies ist relevant, wenn die Mahlzeiten durch den Arbeitgeber gestellt wurden. Beim Frühstück wird die Pauschale um 20% gekürzt, bei Mittag- und Abendessen jeweils um 40%. | ||
''Die hier angegebenen Pauschalen werden nur für das deutsche Reisekostenrecht berechnet und sind nur für Kunden mit Sitz in Deutschland zutreffend.'' | ''Die hier angegebenen Pauschalen werden nur für das deutsche Reisekostenrecht berechnet und sind nur für Kunden mit Sitz in Deutschland zutreffend.'' | ||
=== Fahrtkosten === | === Fahrtkosten === | ||
Erfassen Sie hier Ihre Kilometerpauschale, indem Sie angeben ob es sich um ein privates oder ein vom Unternehmen gestelltes Fahrzeug handelt | Erfassen Sie hier Ihre Fahrtkosten (Kilometerpauschale), indem Sie zuerst angeben, ob es sich um ein privates oder ein vom Unternehmen gestelltes Fahrzeug handelt. Geben Sie dessen Kennzeichen und die gefahrenen Kilometer hier ein. Wenn Sie dies bereits im [[Fahrtenbuch]] hinterlegt haben, dann speichern Sie erst, dann können Sie es auch direkt daraus importieren. | ||
=== Belege === | === Belege === | ||
Hier können alle Belege wie Tank- oder Hotelrechnungen erfasst werden. Klicken Sie dazu auf weiteren Beleg erfassen. Unter Kategorie finden Sie eine Auswahl aller möglichen Belege. Füllen Sie alle vorgegebenen Felder aus und laden Sie den dazugehörigen Beleg hoch. | Hier können alle Belege wie Tank- oder Hotelrechnungen erfasst werden. Klicken Sie dazu auf weiteren Beleg erfassen. Unter "Kategorie" finden Sie eine Auswahl aller möglichen Belege. Füllen Sie alle vorgegebenen Felder aus und laden Sie den dazugehörigen Beleg hoch. Über den Bearbeitungs-Stift können Belege auch im Nachhinein von einer Abrechnung in eine andere verschoben werden. Löschen Sie dazu in der sich öffnenden Maske den Namen der bisherigen Reisekostenabrechnung und wählen Sie anschließend den der neuen Abrechnung aus. | ||
=== Reisekostenabrechnung einreichen === | === Reisekostenabrechnung einreichen === | ||
Nachdem alle Felder für die Reisekostenabrechnung ausgefüllt wurden klicken Sie auf ‘Reisekostenabrechnung einreichen’. Sie werden auf fehlende Informationen hingewiesen und darauf, Ihre Eingaben noch einmal genau zu überprüfen. Auch der Gesamtbetrag der Erstattung wird Ihnen direkt angezeigt. | Nachdem alle Felder für die Reisekostenabrechnung ausgefüllt wurden klicken Sie auf ‘Reisekostenabrechnung einreichen’. Sie werden auf fehlende Informationen hingewiesen und darauf, Ihre Eingaben noch einmal genau zu überprüfen. Auch der Gesamtbetrag der Erstattung wird Ihnen direkt angezeigt. | ||
Prüfen Sie nun noch einmal alle Angaben und klicken Sie anschließend auf Reisekostenabrechnung einreichen. Der Administrator erhält nun Ihre Reisekostenabrechnung und kann diese entweder genehmigen oder ablehnen. Wurde sie genehmigt, erhält der Mitarbeiter -je nach Einstellung - eine E-Mail, dass die Abrechnung zur Auszahlung bereitgestellt wurde. | Prüfen Sie nun noch einmal alle Angaben und klicken Sie anschließend auf "Reisekostenabrechnung einreichen". Der Administrator erhält nun Ihre Reisekostenabrechnung und kann diese entweder genehmigen oder ablehnen. Wurde sie genehmigt, erhält der Mitarbeiter - je nach Einstellung - eine E-Mail und / oder Push-Benachrichtigung, dass die Abrechnung zur Auszahlung bereitgestellt wurde. Andernfalls muss sie nochmals überarbeitet werden. | ||
Unter Reisekosten sieht der Mitarbeiter den aktuellen Stand seiner eingereichten Abrechnungen. Diese können jederzeit durch anklicken eingesehen werden. | Unter "Reisekosten" sieht der Mitarbeiter den aktuellen Stand seiner eingereichten Abrechnungen. Diese können jederzeit durch anklicken eingesehen werden. | ||
=== Reisekosten genehmigen === | === Reisekosten genehmigen === | ||
Reicht ein Mitarbeiter eine Reisekostenabrechnung ein, wird dies dem Administrator im Reiter unter ‘genehmigen’ angezeigt. Klicken Sie auf die eingereichte Abrechnung, damit sie Ihnen angezeigt wird. Prüfen Sie die Angaben, schreiben Sie gegebenenfalls eine Bemerkung dazu und genehmigen oder lehnen Sie sie ab. In beiden Fällen wird der Mitarbeiter per Mail und im System informiert. Die Genehmigung der Reisekostenabrechnung kann von den Nutzern freigegeben werden, die über das entsprechende Recht im System verfügen. | Reicht ein Mitarbeiter eine Reisekostenabrechnung ein, wird dies, je nach Zugriffsrechten, dem Administrator oder Disponent im Reiter unter ‘genehmigen’ angezeigt. Klicken Sie auf die eingereichte Abrechnung, damit sie Ihnen angezeigt wird. Prüfen Sie die Angaben, schreiben Sie gegebenenfalls eine Bemerkung dazu und genehmigen oder lehnen Sie sie ab. In beiden Fällen wird der Mitarbeiter per Mail und / oder Push-Benachrichtigung und im System informiert. Die Genehmigung der Reisekostenabrechnung kann von den Nutzern freigegeben werden, die über das entsprechende Recht im System verfügen oder, wenn die Abrechnung einem Job oder Projekt zugeordnet ist, von den jeweiligen Disponenten oder Projektleitern. Hierfür müssen die Berechtigungen unter ''Verwaltung > Allgemein > Benutzergruppen'' entsprechend gesetzt werden. | ||
=== Reisekosten ausbezahlen === | === Reisekosten ausbezahlen === | ||
Klicken Sie auf ‘Auszahlen’, erhalten Sie eine Auflistung aller genehmigten Reisekostenabrechnungen. Klicken Sie auf eine dieser Abrechnungen, sehen Sie deren Kopfdaten und den Auszahlungsbetrag. Zum Auszahlen setzen Sie einen Haken bei ‘Betrag ausbezahlt’ und ‘Speichern’. | Klicken Sie auf ‘Auszahlen’, erhalten Sie eine Auflistung aller genehmigten Reisekostenabrechnungen. Klicken Sie auf eine dieser Abrechnungen, sehen Sie deren Kopfdaten und den Auszahlungsbetrag. Zum Auszahlen setzen Sie einen Haken bei ‘Betrag ausbezahlt’ und ‘Speichern’. Sollen Pauschalen, Fahrtkosten und Belege nicht gemeinsam in einer Summe ausbezahlt werden, können die Bestandteile auch einzeln als "ausbezahlt" markiert werden. | ||
Wurde die Reisekostenabrechnung, oder Teile davon, ausbezahlt, taucht sie unter dem jeweiligen Mitarbeiter als ‘abgeschlossen’ auf. Der entsprechende Mitarbeiter wird per Mail und im System darüber informiert. | |||
Sie können die Reisekostenabrechnung unter ‘zur Korrektur’ auch an den Mitarbeiter zurückgeben, damit er sie nochmals überarbeiten und neu einreichen kann. Die Bearbeitung der Auszahlung kann (wie die Genehmigung der Reisekostenabrechnung) nur von Nutzern mit entsprechenden Zugriffsrecht vorgenommen werden. | Sie können die Reisekostenabrechnung unter ‘zur Korrektur’ auch an den Mitarbeiter zurückgeben, damit er sie nochmals überarbeiten und neu einreichen kann. Die Bearbeitung der Auszahlung kann (wie die Genehmigung der Reisekostenabrechnung) nur von Nutzern mit entsprechenden Zugriffsrecht vorgenommen werden. | ||
=== Übersicht === | === Übersicht === | ||
Die Übersicht kann nach Genehmigungs- oder | Die Übersicht kann oben links nach Genehmigungs-, Abrechnungs- oder Projekt- bzw. Jobdatum und weiter unten nach Monaten gefiltert werden. Sie erhalten eine Übersicht aller Reisekosten des gewählten Monats, die Sie als PDF ausdrucken oder in den gewohnten Formaten herunterladen können. Im ZIP-Format kann der Download von Reisekostenabrechnungen auch gesammelt erfolgen. Auf dieses Weise erhalten Sie die Abrechnungen als einzelne PDFs in einem Ordner, um sie so gesammelt weiter zu verarbeiten. Mit den entsprechenden Zugriffsrechten können Sie außerdem nach Mitarbeitern filtern. | ||
Oben rechts können die Reisekosten nach Mitarbeitern oder Abteilungen gruppiert werden. Auf diese Weise ist es z.B. möglich, die Abrechnungen nach Abteilungen sortiert zu bearbeiten. | |||
Aktuelle Version vom 23. Mai 2024, 12:37 Uhr
Hier können Reisekostenabrechnungen erstellt werden. Auch sehen Sie eine Übersicht all Ihrer Reisekostenabrechnungen, die ausgedruckt oder heruntergeladen werden können. Als Administrator sehen Sie hier die Reisekostenabrechnungen aller Mitarbeiter und deren Status - genehmigt oder ausgezahlt. Zusätzlich können Sie sich für jeden einzelnen Mitarbeiter eine Übersicht anzeigen lassen, die wiederum ausgedruckt oder heruntergeladen werden kann. Die Übersicht kann zusätzlich nach Mitarbeitern oder Abteilungen gruppiert werden, so dass Sie einen noch besseren Überblick über z.B. einzelne Abteilungen erhalten.
Zum Erstellen einer Reisekostenabrechnung klicken Sie auf das Plus-Zeichen oben rechts. Geben Sie in der sich nun öffnenden Maske zuerst die Kopfdaten ein. Dies sind allgemeine Informationen zur Abrechnung, wie beispielsweise der Name und der Geschäftszweck.
Reiseverlauf
Erfassen Sie hier den vollständigen Reiseverlauf, ggf. auch mit zusätzlichen Zwischenstationen. Auf Basis dieser Daten werden anschließend die Verpflegungs- und Übernachtungspauschalen berechnet. Pendeln Sie jeden Tag, setzen Sie den Haken bei „tägliche An- und Abreise“. Damit wird automatisch für alle Reisetage nur der reduzierte Spesensatz angesetzt.
Verpflegungs- und Übernachtungspauschalen
Klicken Sie auf aktualisieren. Basierend auf Ihren Reiseverlauf werden hier die Pauschalen ausgegeben. Falls notwendig können diese Pauschalen auch gekürzt werden, indem Sie die entsprechenden Mahlzeiten anklicken. Dies ist relevant, wenn die Mahlzeiten durch den Arbeitgeber gestellt wurden. Beim Frühstück wird die Pauschale um 20% gekürzt, bei Mittag- und Abendessen jeweils um 40%.
Die hier angegebenen Pauschalen werden nur für das deutsche Reisekostenrecht berechnet und sind nur für Kunden mit Sitz in Deutschland zutreffend.
Fahrtkosten
Erfassen Sie hier Ihre Fahrtkosten (Kilometerpauschale), indem Sie zuerst angeben, ob es sich um ein privates oder ein vom Unternehmen gestelltes Fahrzeug handelt. Geben Sie dessen Kennzeichen und die gefahrenen Kilometer hier ein. Wenn Sie dies bereits im Fahrtenbuch hinterlegt haben, dann speichern Sie erst, dann können Sie es auch direkt daraus importieren.
Belege
Hier können alle Belege wie Tank- oder Hotelrechnungen erfasst werden. Klicken Sie dazu auf weiteren Beleg erfassen. Unter "Kategorie" finden Sie eine Auswahl aller möglichen Belege. Füllen Sie alle vorgegebenen Felder aus und laden Sie den dazugehörigen Beleg hoch. Über den Bearbeitungs-Stift können Belege auch im Nachhinein von einer Abrechnung in eine andere verschoben werden. Löschen Sie dazu in der sich öffnenden Maske den Namen der bisherigen Reisekostenabrechnung und wählen Sie anschließend den der neuen Abrechnung aus.
Reisekostenabrechnung einreichen
Nachdem alle Felder für die Reisekostenabrechnung ausgefüllt wurden klicken Sie auf ‘Reisekostenabrechnung einreichen’. Sie werden auf fehlende Informationen hingewiesen und darauf, Ihre Eingaben noch einmal genau zu überprüfen. Auch der Gesamtbetrag der Erstattung wird Ihnen direkt angezeigt.
Prüfen Sie nun noch einmal alle Angaben und klicken Sie anschließend auf "Reisekostenabrechnung einreichen". Der Administrator erhält nun Ihre Reisekostenabrechnung und kann diese entweder genehmigen oder ablehnen. Wurde sie genehmigt, erhält der Mitarbeiter - je nach Einstellung - eine E-Mail und / oder Push-Benachrichtigung, dass die Abrechnung zur Auszahlung bereitgestellt wurde. Andernfalls muss sie nochmals überarbeitet werden.
Unter "Reisekosten" sieht der Mitarbeiter den aktuellen Stand seiner eingereichten Abrechnungen. Diese können jederzeit durch anklicken eingesehen werden.
Reisekosten genehmigen
Reicht ein Mitarbeiter eine Reisekostenabrechnung ein, wird dies, je nach Zugriffsrechten, dem Administrator oder Disponent im Reiter unter ‘genehmigen’ angezeigt. Klicken Sie auf die eingereichte Abrechnung, damit sie Ihnen angezeigt wird. Prüfen Sie die Angaben, schreiben Sie gegebenenfalls eine Bemerkung dazu und genehmigen oder lehnen Sie sie ab. In beiden Fällen wird der Mitarbeiter per Mail und / oder Push-Benachrichtigung und im System informiert. Die Genehmigung der Reisekostenabrechnung kann von den Nutzern freigegeben werden, die über das entsprechende Recht im System verfügen oder, wenn die Abrechnung einem Job oder Projekt zugeordnet ist, von den jeweiligen Disponenten oder Projektleitern. Hierfür müssen die Berechtigungen unter Verwaltung > Allgemein > Benutzergruppen entsprechend gesetzt werden.
Reisekosten ausbezahlen
Klicken Sie auf ‘Auszahlen’, erhalten Sie eine Auflistung aller genehmigten Reisekostenabrechnungen. Klicken Sie auf eine dieser Abrechnungen, sehen Sie deren Kopfdaten und den Auszahlungsbetrag. Zum Auszahlen setzen Sie einen Haken bei ‘Betrag ausbezahlt’ und ‘Speichern’. Sollen Pauschalen, Fahrtkosten und Belege nicht gemeinsam in einer Summe ausbezahlt werden, können die Bestandteile auch einzeln als "ausbezahlt" markiert werden.
Wurde die Reisekostenabrechnung, oder Teile davon, ausbezahlt, taucht sie unter dem jeweiligen Mitarbeiter als ‘abgeschlossen’ auf. Der entsprechende Mitarbeiter wird per Mail und im System darüber informiert.
Sie können die Reisekostenabrechnung unter ‘zur Korrektur’ auch an den Mitarbeiter zurückgeben, damit er sie nochmals überarbeiten und neu einreichen kann. Die Bearbeitung der Auszahlung kann (wie die Genehmigung der Reisekostenabrechnung) nur von Nutzern mit entsprechenden Zugriffsrecht vorgenommen werden.
Übersicht
Die Übersicht kann oben links nach Genehmigungs-, Abrechnungs- oder Projekt- bzw. Jobdatum und weiter unten nach Monaten gefiltert werden. Sie erhalten eine Übersicht aller Reisekosten des gewählten Monats, die Sie als PDF ausdrucken oder in den gewohnten Formaten herunterladen können. Im ZIP-Format kann der Download von Reisekostenabrechnungen auch gesammelt erfolgen. Auf dieses Weise erhalten Sie die Abrechnungen als einzelne PDFs in einem Ordner, um sie so gesammelt weiter zu verarbeiten. Mit den entsprechenden Zugriffsrechten können Sie außerdem nach Mitarbeitern filtern.
Oben rechts können die Reisekosten nach Mitarbeitern oder Abteilungen gruppiert werden. Auf diese Weise ist es z.B. möglich, die Abrechnungen nach Abteilungen sortiert zu bearbeiten.