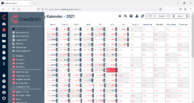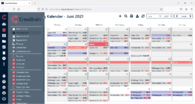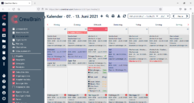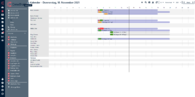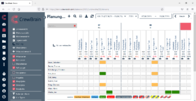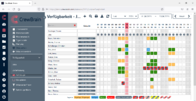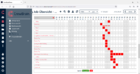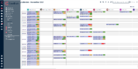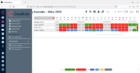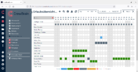Kalenderansicht: Unterschied zwischen den Versionen
Eva (Diskussion | Beiträge) |
Eva (Diskussion | Beiträge) |
||
| (28 dazwischenliegende Versionen von 3 Benutzern werden nicht angezeigt) | |||
| Zeile 1: | Zeile 1: | ||
Der Kalender ist das Herzstück der Software und bietet anhand verschiedenster Ansichten und [[Filter]] immer genau den Überblick, den Sie brauchen. In jeder Ansicht finden Sie oben rechts vier Symbole, die Ihnen die Möglichkeit bieten einen neuen Kalendereintrag anzulegen, einen Eintrag zu suchen, den Kalender auszudrucken oder ihn herunterzuladen. In jeder Ansicht können Sie oben rechts das gewünschte Datum wählen. Je nach Ansicht wählen Sie das Jahr, den Monat, die Kalenderwoche oder den Tag. Indem Sie bei 'Heute' vor oder zurück wählen, können Sie sich, wieder je nach Ansicht, durch die Jahre, Monate, Wochen oder Tage bewegen. In jeder Ansicht ist das Setzen von [[Filter|Filtern]] möglich, dadurch wird Ihre Darstellung noch übersichtlicher. Nur mit den entsprechenden Zugriffsrechten hat man Zugriff auf die Ansichten "Planung", "Übersichten" und "Urlaubsübersicht". | |||
== Jahresansicht == | == Jahresansicht == | ||
[[Datei:Jahresansicht.png|mini| | [[Datei:Jahresansicht.png|mini|194x194px|Jahresansicht ]] | ||
Hier haben Sie das ganze Jahr mit all Ihren eingetragenen Terminen, Jobs oder auch Geburtstagen im Blick (abhängig von den festgelegten Einstellungen). Jeden dieser Termine können Sie durch Anklicken öffnen und alle Informationen abrufen | Hier haben Sie das ganze Jahr mit all Ihren eingetragenen Terminen, Jobs oder auch Geburtstagen im Blick (abhängig von den festgelegten Einstellungen). Jeden dieser Termine können Sie durch Anklicken öffnen und alle Informationen abrufen oder je nach Zugriffsrechten bearbeiten. Wenn Sie einen Job für einen bestimmten Tag anlegen wollen, ist dies, durch Klicken auf den jeweiligen Tag, direkt möglich. | ||
Welche Einträge in dieser Ansicht angezeigt werden, lässt sich über die [[Filter|Filterfunktion]] steuern. | Welche Einträge in dieser Ansicht angezeigt werden, lässt sich über die [[Filter|Filterfunktion]] steuern. | ||
== Monatsansicht == | == Monatsansicht == | ||
[[Datei:Monatsansicht.png|mini| | [[Datei:Monatsansicht.png|mini|195x195px|Monatsansicht]] | ||
Hier haben Sie Ihre Termine und Jobs im monatlichen Überblick. Wenn Sie mit der Maus über einen Job fahren, werden alle relevanten Informationen direkt angezeigt. Gehen Sie auf Job öffnen, wenn Sie diesen genauer anschauen oder bearbeiten wollen. Durch einen Klick öffnet sich die Maske des Jobs direkt. | Hier haben Sie Ihre Termine und Jobs im monatlichen Überblick. Wenn Sie mit der Maus über einen Job fahren, werden alle relevanten Informationen direkt angezeigt. Unten über "Monatsansicht konfigurieren" können Sie können Sie die Vorschau bei MouseOver auch deaktivieren. Gehen Sie auf Job öffnen, wenn Sie diesen genauer anschauen oder bearbeiten wollen. Durch einen Klick öffnet sich die Maske des Jobs direkt. | ||
Um einen Job anzulegen klicken Sie auf das von Ihnen gewählte Datum. Es öffnet sich die Maske, in der Sie nun Ihren neuen Job planen können. Welche Einträge in dieser Ansicht angezeigt werden, lässt sich über die [[Filter|Filterfunktion]] steuern. | Um einen Job anzulegen, klicken Sie auf das von Ihnen gewählte Datum. Es öffnet sich die Maske, in der Sie nun Ihren neuen Job planen können. Welche Einträge in dieser Ansicht angezeigt werden, lässt sich über die [[Filter|Filterfunktion]] steuern. | ||
== Wochenansicht == | == Wochenansicht == | ||
In der Wochenansicht sehen Sie direkt einige Informationen zu Ihren Jobs. Welche Informationen das sind bestimmen Sie über 'Wochenansicht konfigurieren'. Diese Funktion finden Sie ganz unten im Reiter | [[Datei:Wochenansicht.png|mini|194x194px|Wochenansicht ]] | ||
In der Wochenansicht sehen Sie direkt einige Informationen zu Ihren Jobs. Welche Informationen das sind bestimmen Sie über 'Wochenansicht konfigurieren'. Diese Funktion finden Sie ganz unten im Reiter links. Hier können Sie auch entscheiden, ob eine Maske mit genaueren Informationen erscheinen soll, wenn mit der Maus über den jeweiligen Job gefahren wird. | |||
Der Personalbedarf wird hier für die einzelnen Kategorien eines Jobs angezeigt. | |||
Durch Klicken auf den Job öffnet sich die Maske, um diesen zu bearbeiten. Auch hier ist das direkte Anlegen eines Jobs durch Klicken auf das Datum möglich. Welche Einträge in dieser Ansicht angezeigt werden, lässt sich über die [[Filter|Filterfunktion]] steuern. | Durch Klicken auf den Job öffnet sich die Maske, um diesen zu bearbeiten. Auch hier ist das direkte Anlegen eines Jobs durch Klicken auf das Datum möglich. Welche Einträge in dieser Ansicht angezeigt werden, lässt sich über die [[Filter|Filterfunktion]] steuern. | ||
== | == Balkenansicht == | ||
Die Tagesansicht bietet eine auf Stunden aufgeteilte Übersicht. Was genau in dieser Ansicht erscheint kann wiederum durch das Setzen von Filtern geregelt werden. | [[Datei:Balkenansicht.png|alternativtext=|mini|195x195px|Balkenansicht]] | ||
Die Balkenansicht kann in der Navigation aus Sicht des Personals, der Jobs, der Disponenten, der Projektleiter oder der Zeiterfassung angezeigt werden. Aus der Tagesansicht heraus bietet sie jeweils eine auf Stunden aufgeteilte Übersicht, die auf eine Wochen- oder Monatsansicht erweitert werden kann. Um die Ansicht anzupassen, klicken Sie auf "Woche" oder "Monat" im linken Menü unter dem Punkt "Balkenansicht". Für jeden Mitarbeiter wird außerdem angezeigt, wie viele Buchungen in diesem Zeitraum vorliegen und wie viele Stunden diese Buchungen (gem. Kalkulation) umfassen. | |||
Was genau in dieser Ansicht erscheint kann wiederum durch das Setzen von Filtern geregelt werden. Über "Mitarbeiter filtern" kann z.B. auch nach einem oder mehreren einzelnen Mitarbeitern gefiltert werden. | |||
Fährt man mit der Maus über einen Termin, erhält man dessen Informationen. Klickt man dort auf Job öffnen oder direkt auf den Termin, öffnet sich dessen Maske und man kann ihn – je nach [[Benutzergruppen|Zugriffsrechten]] - bearbeiten. | Fährt man mit der Maus über einen Termin, erhält man dessen Informationen. Klickt man dort auf Job öffnen oder direkt auf den Termin, öffnet sich dessen Maske und man kann ihn – je nach [[Benutzergruppen|Zugriffsrechten]] - bearbeiten. | ||
Wird die Balkenansicht auf "Jobs" umgestellt, wird der Personalbedarf für die einzelnen Jobs angezeigt. | |||
== Planungsansicht == | == Planungsansicht == | ||
Achtung, bei dieser Ansicht handelt es sich um eine Ansicht für fortgeschrittene Nutzer. Sie sollte erst dann genutzt werden, wenn Sie bereits Jobs und Mitarbeiter erfasst haben. | [[Datei:Planungsansicht.png|mini|196x196px|Planungsansicht]] | ||
Achtung, bei dieser Ansicht handelt es sich um eine Ansicht für fortgeschrittene Nutzer. Sie sollte erst dann genutzt werden, wenn Sie bereits Jobs und Mitarbeiter erfasst haben und genau wissen, wie Sie mit den drei Ebenen ([[Projekt]], [[Hauptjob]], [[Unterjobs|Unterjob]]) arbeiten wollen. | |||
In dieser Ansicht sehen Sie zwei Achsen. Je nachdem, welche Filter gesetzt sind, sehen Sie die Jobs auf der einen, die daran beteiligten Mitarbeiter auf der anderen Seite. Die Achsen können auch getauscht werden. | In dieser Ansicht sehen Sie zwei Achsen. Je nachdem, welche Filter gesetzt sind, sehen Sie die Jobs auf der einen, die daran beteiligten Mitarbeiter auf der anderen Seite. Die Achsen können auch getauscht werden. | ||
| Zeile 30: | Zeile 39: | ||
Anhand der farblichen Unterlegung sehen Sie hier auf einen Blick, welche Mitarbeiter angefragt bzw. eingetragen oder verfügbar sind. Welche bereits gebucht wurden, wer abgelehnt hat, wer im Urlaub oder krank ist und wer für den Job nicht verfügbar ist. | Anhand der farblichen Unterlegung sehen Sie hier auf einen Blick, welche Mitarbeiter angefragt bzw. eingetragen oder verfügbar sind. Welche bereits gebucht wurden, wer abgelehnt hat, wer im Urlaub oder krank ist und wer für den Job nicht verfügbar ist. | ||
Befinden sich Ihre Jobs auf der horizontalen Achse, können Sie, wie gewohnt, die Maske des Jobs durch Anklicken öffnen und – je nach [[Benutzergruppen|Zugriffsrechten]] - bearbeiten. Als Administrator können Sie Ihre Mitarbeiter direkt für die Jobs verwalten, indem Sie in die Spalte des jeweiligen Mitarbeiters klicken. Es öffnet sich eine Maske, mithilfe derer Sie den Mitarbeiter anfragen, eintragen, direkt buchen oder auf nicht verfügbar setzen können. Außerdem kann hier | Befinden sich Ihre Jobs auf der horizontalen Achse, können Sie, wie gewohnt, die Maske des Jobs durch Anklicken öffnen und – je nach [[Benutzergruppen|Zugriffsrechten]] - bearbeiten. Als Administrator können Sie Ihre Mitarbeiter direkt für die Jobs verwalten, indem Sie in die Spalte des jeweiligen Mitarbeiters klicken. Es öffnet sich eine Maske, mithilfe derer Sie den Mitarbeiter anfragen, eintragen, direkt buchen oder auf nicht verfügbar setzen können. Außerdem kann man hier die Kategorie auswählen, ggf. eine Vorauswahl über die Checkboxen treffen und die Bezahlung einsehen bzw. anpassen. Die Kategorien bzw. die Bezahlung erfolgt aus den in den Stammdaten hinterlegten Informationen. Einen bereits angefragten oder gebuchten Mitarbeiter können Sie über diesen Weg wieder stornieren. | ||
Vertauschen Sie die Achsen, so dass sich die Jobs nun auf der vertikale Achse befinden, können Sie wiederum den Job durch Anklicken öffnen und bearbeiten. Als [[Benutzergruppen|Administrator]] können Sie auch hier die Mitarbeiter wieder direkt anfragen, buchen oder stornieren, indem Sie, wie oben beschrieben, auf die Spalte des Mitarbeiters im jeweiligen Job gehen. In dieser Ansicht haben Sie außerdem die Möglichkeit, mit Klick auf das Symbol des Auges, den einzelnen Job in der Achsenübersicht zu erhalten. | Vertauschen Sie die Achsen, so dass sich die Jobs nun auf der vertikale Achse befinden, können Sie wiederum den Job durch Anklicken öffnen und bearbeiten. Als [[Benutzergruppen|Administrator]] können Sie auch hier die Mitarbeiter wieder direkt anfragen, buchen oder stornieren, indem Sie, wie oben beschrieben, auf die Spalte des Mitarbeiters im jeweiligen Job gehen. Klicken Sie direkt in die noch zu besetzenden Kategorien, wird die entsprechende Kategorie bei dem Mitarbeiter vorausgewählt. In dieser Ansicht haben Sie außerdem die Möglichkeit, mit Klick auf das Symbol des Auges, den einzelnen Job in der Achsenübersicht zu erhalten. | ||
Auch hier gilt: Welche Einträge in dieser Ansicht angezeigt werden, lässt sich über die [[Filter|Filterfunktion]] steuern. | Auch hier gilt: Welche Einträge in dieser Ansicht angezeigt werden, lässt sich über die [[Filter|Filterfunktion]] steuern. Über "Mitarbeiter filtern" kann z.B. auch nach einem oder mehreren einzelnen Mitarbeitern gefiltert werden. | ||
== Übersichten == | == Übersichten == | ||
Hier erhalten Sie standardmäßig einen monatlichen Überblick, den Sie aber – durch Klicken auf die Daten - auf einen gewünschten Zeitrahmen festlegen können. Den Überblick können Sie entweder in Hinblick auf die Verfügbarkeit, die Jobs | [[Datei:Übersichten.png|mini|196x196px|Übersichten Verfügbarkeit|alternativtext=]] | ||
Hier erhalten Sie standardmäßig einen monatlichen Überblick, den Sie aber – durch Klicken auf die Daten - auf einen gewünschten Zeitrahmen festlegen können. In den Übersichten können Sie sich - durch Setzen der entsprechenden Haken - Mitarbeiter, Freelancer, Dienstleister, Fahrzeuge und Räume anzeigen lassen. Mit Hilfe der weiteren Filter oder dem Haken bei "Gruppieren" können Sie noch schneller finden, was sie suchen. | |||
Den Überblick können Sie entweder in Hinblick auf die Verfügbarkeit, die Jobs, die Zeiterfassung oder den Urlaub erhalten. Außerdem gibt es eine Rasteransicht. | |||
=== Verfügbarkeit === | === Verfügbarkeit === | ||
Hier haben Sie den monatlichen Überblick über Ferien/ Feiertage, Jobs und welche Mitarbeiter, Freelancer, Dienstleister oder Fahrzeuge wann für welchen Job gebucht, verfügbar oder angefragt sind (abhängig von den gesetzten Filtern). Die jeweilige farbliche Unterlegung gibt dabei, wie unten in der Legende erklärt, den Status an. Bei den Jobs wird die Anzahl der einzelnen Jobs am jeweiligen Datum angezeigt. Klickt man auf die blau unterlegten Zahlen werden die einzelnen Jobs angezeigt, deren Maske man durch erneutes Anklicken öffnen kann. Dadurch erhält man nicht nur dessen Informationen, sondern kann ihn auch bearbeiten ( | Hier haben Sie den monatlichen Überblick über Ferien/ Feiertage, die Anzahl der Jobs pro Tag, den täglichen Personalbedarf und welche Mitarbeiter, Freelancer, Dienstleister oder Fahrzeuge wann für welchen Job gebucht, verfügbar oder angefragt sind (abhängig von den gesetzten Filtern). Die jeweilige farbliche Unterlegung gibt dabei, wie unten in der Legende erklärt, den Status an. Bei den Jobs wird die Anzahl der einzelnen Jobs am jeweiligen Datum angezeigt. Klickt man auf die blau unterlegten Zahlen werden die einzelnen Jobs angezeigt, deren Maske man durch erneutes Anklicken öffnen kann. Dadurch erhält man nicht nur dessen Informationen, sondern kann ihn auch bearbeiten (je nach [[Benutzergruppen|Zugriffsrechten]]). | ||
Fährt man mit der Maus über die einzelnen Jobs der Mitarbeiter, Freelancer, Dienstleister oder Fahrzeuge, | Fährt man mit der Maus über die einzelnen Jobs der Mitarbeiter, Freelancer, Dienstleister oder Fahrzeuge, wird der Titel des Jobs angezeigt. Klickt man darauf, kann man wiederum dessen Maske für weitere Informationen öffnen und bearbeiten (je nach [[Benutzergruppen|Zugriffsrechten]]). | ||
Klicken Sie auf ein Feld das nicht farblich unterlegt ist, können Sie als Administrator für den jeweiligen Mitarbeiter Urlaub hinzufügen. Sie können hierbei zwischen Urlaub, Frei, Schule/ Schulung oder Krankmeldung unterscheiden (Urlaubskategorien können unter ''Verwaltung > Urlaub & Abwesenheit'' und wenn gewünscht, direkt genehmigen. [[Datei:Übersichten Jobs.png|mini|140x140px|Übersichten Jobs]] | |||
=== Jobs === | === Jobs === | ||
Klicken | Hier sehen Sie links alle Jobs, die im gewählten Monat anstehen. Noch offene Jobs sind rot, bereits fertig geplante Jobs grün. Durch Klicken auf den jeweiligen Job erhält man dessen Informationen und kann diesen bearbeiten, wenn der Nutzer über die benötigten [[Benutzergruppen|Zugriffsrecht]]<nowiki/>e verfügt. | ||
[[Datei:Rasteransicht.png|mini|138x138px|Rasteransicht]] | |||
Hier | === Rasteransicht === | ||
Hier erhalten Sie einen Überblick über sämtliche Ressourcen und deren tägliche Jobs mit den jeweiligen Start- und Endzeiten basierend auf dem Job bzw. den für den Mitarbeiter hinterlegten Vorgabezeiten. Die Ansicht ist endlos, sodass beliebig in die Zukunft gescrollt werden kann. | |||
=== Zeiterfassung === | === Zeiterfassung === | ||
[[Datei:Übersichten Zeiterfassung.png|mini|140x140px|Zeiterfassung ]] | |||
Hier sehen Sie die Arbeitszeiten der einzelnen Mitarbeiter. Die farbliche Unterlegungen sind in der Legende am unteren Bildschirmrand erklärt. | |||
Hier sehen Sie die | === Urlaubsübersicht === | ||
[[Datei:Urlaubsübersicht.png|mini|138x138px|Urlaubsübersicht ]] | |||
Hier sehen Sie eine Übersicht über die Urlaubstage Ihrer Mitarbeiter, Freelancer oder Dienstleister. Ist an einem Tag mehr als ein Urlaubsantrag hinterlegt, zeigt das System das mit der entsprechenden Zahl und ggf. mit einem Fragezeichen an. Somit sollen Fehler und doppelte Eintragungen schneller auf. | |||
Im System eingetragenen Feiertage und Ferien werden ganz oben angezeigt. Wie gewohnt kann die Auswahl anhand von [[Filter|Filtern]] gesteuert werden. Über "Mitarbeiter filtern" kann z.B. auch nach einem oder mehreren Mitarbeitern gefiltert werden oder beispielsweise auch nach einzelnen Kategorien. | |||
Die farbliche Unterlegung ist in der Legende am unteren Bildschirmrand erklärt | Die farbliche Unterlegung ist in der Legende am unteren Bildschirmrand erklärt - abhängig von der gewählten Ansicht. Sie haben hier nämlich die Möglichkeit am unteren Bildschirmrand zwischen "Status" und "Kategorie" zu unterscheiden. In der Ansicht "Status" sehen Sie den Status des Urlaubsantrags. In der Ansicht "Kategorie" sehen Sie, ob es sich um Urlaub, eine Schulung o.ä. handelt. Unterschiedliche Farben hierfür können Sie unter ''Verwaltung > Urlaub & Abwesenheit > Kategorien'' wählen. | ||
Klicken Sie auf ein farblich unterlegtes Feld, öffnet sich, abhängig von Ihren [[Benutzergruppen|Zugriffsrecht]]<nowiki/>en, die Maske zur Bearbeitung des Urlaubsantrags. Klicken Sie auf ein noch freies Feld können Sie Urlaube, Frei, Schule/Schulung oder eine Krankmeldung direkt hinzufügen. Zur individuellen Konfiguration der Urlaubskategorien gehen Sie zu ''Verwaltung > Urlaub & Abewesenheit > Kategorien''. | Klicken Sie auf ein farblich unterlegtes Feld, öffnet sich, abhängig von Ihren [[Benutzergruppen|Zugriffsrecht]]<nowiki/>en, die Maske zur Bearbeitung des Urlaubsantrags. Klicken Sie auf ein noch freies Feld können Sie Urlaube, Frei, Schule/Schulung oder eine Krankmeldung direkt hinzufügen. Zur individuellen Konfiguration der Urlaubskategorien gehen Sie zu ''Verwaltung > Urlaub & Abewesenheit > Kategorien''. | ||
Aktuelle Version vom 23. Mai 2024, 12:22 Uhr
Der Kalender ist das Herzstück der Software und bietet anhand verschiedenster Ansichten und Filter immer genau den Überblick, den Sie brauchen. In jeder Ansicht finden Sie oben rechts vier Symbole, die Ihnen die Möglichkeit bieten einen neuen Kalendereintrag anzulegen, einen Eintrag zu suchen, den Kalender auszudrucken oder ihn herunterzuladen. In jeder Ansicht können Sie oben rechts das gewünschte Datum wählen. Je nach Ansicht wählen Sie das Jahr, den Monat, die Kalenderwoche oder den Tag. Indem Sie bei 'Heute' vor oder zurück wählen, können Sie sich, wieder je nach Ansicht, durch die Jahre, Monate, Wochen oder Tage bewegen. In jeder Ansicht ist das Setzen von Filtern möglich, dadurch wird Ihre Darstellung noch übersichtlicher. Nur mit den entsprechenden Zugriffsrechten hat man Zugriff auf die Ansichten "Planung", "Übersichten" und "Urlaubsübersicht".
Jahresansicht
Hier haben Sie das ganze Jahr mit all Ihren eingetragenen Terminen, Jobs oder auch Geburtstagen im Blick (abhängig von den festgelegten Einstellungen). Jeden dieser Termine können Sie durch Anklicken öffnen und alle Informationen abrufen oder je nach Zugriffsrechten bearbeiten. Wenn Sie einen Job für einen bestimmten Tag anlegen wollen, ist dies, durch Klicken auf den jeweiligen Tag, direkt möglich.
Welche Einträge in dieser Ansicht angezeigt werden, lässt sich über die Filterfunktion steuern.
Monatsansicht
Hier haben Sie Ihre Termine und Jobs im monatlichen Überblick. Wenn Sie mit der Maus über einen Job fahren, werden alle relevanten Informationen direkt angezeigt. Unten über "Monatsansicht konfigurieren" können Sie können Sie die Vorschau bei MouseOver auch deaktivieren. Gehen Sie auf Job öffnen, wenn Sie diesen genauer anschauen oder bearbeiten wollen. Durch einen Klick öffnet sich die Maske des Jobs direkt.
Um einen Job anzulegen, klicken Sie auf das von Ihnen gewählte Datum. Es öffnet sich die Maske, in der Sie nun Ihren neuen Job planen können. Welche Einträge in dieser Ansicht angezeigt werden, lässt sich über die Filterfunktion steuern.
Wochenansicht
In der Wochenansicht sehen Sie direkt einige Informationen zu Ihren Jobs. Welche Informationen das sind bestimmen Sie über 'Wochenansicht konfigurieren'. Diese Funktion finden Sie ganz unten im Reiter links. Hier können Sie auch entscheiden, ob eine Maske mit genaueren Informationen erscheinen soll, wenn mit der Maus über den jeweiligen Job gefahren wird.
Der Personalbedarf wird hier für die einzelnen Kategorien eines Jobs angezeigt.
Durch Klicken auf den Job öffnet sich die Maske, um diesen zu bearbeiten. Auch hier ist das direkte Anlegen eines Jobs durch Klicken auf das Datum möglich. Welche Einträge in dieser Ansicht angezeigt werden, lässt sich über die Filterfunktion steuern.
Balkenansicht
Die Balkenansicht kann in der Navigation aus Sicht des Personals, der Jobs, der Disponenten, der Projektleiter oder der Zeiterfassung angezeigt werden. Aus der Tagesansicht heraus bietet sie jeweils eine auf Stunden aufgeteilte Übersicht, die auf eine Wochen- oder Monatsansicht erweitert werden kann. Um die Ansicht anzupassen, klicken Sie auf "Woche" oder "Monat" im linken Menü unter dem Punkt "Balkenansicht". Für jeden Mitarbeiter wird außerdem angezeigt, wie viele Buchungen in diesem Zeitraum vorliegen und wie viele Stunden diese Buchungen (gem. Kalkulation) umfassen.
Was genau in dieser Ansicht erscheint kann wiederum durch das Setzen von Filtern geregelt werden. Über "Mitarbeiter filtern" kann z.B. auch nach einem oder mehreren einzelnen Mitarbeitern gefiltert werden.
Fährt man mit der Maus über einen Termin, erhält man dessen Informationen. Klickt man dort auf Job öffnen oder direkt auf den Termin, öffnet sich dessen Maske und man kann ihn – je nach Zugriffsrechten - bearbeiten.
Wird die Balkenansicht auf "Jobs" umgestellt, wird der Personalbedarf für die einzelnen Jobs angezeigt.
Planungsansicht
Achtung, bei dieser Ansicht handelt es sich um eine Ansicht für fortgeschrittene Nutzer. Sie sollte erst dann genutzt werden, wenn Sie bereits Jobs und Mitarbeiter erfasst haben und genau wissen, wie Sie mit den drei Ebenen (Projekt, Hauptjob, Unterjob) arbeiten wollen.
In dieser Ansicht sehen Sie zwei Achsen. Je nachdem, welche Filter gesetzt sind, sehen Sie die Jobs auf der einen, die daran beteiligten Mitarbeiter auf der anderen Seite. Die Achsen können auch getauscht werden.
Anhand der farblichen Unterlegung sehen Sie hier auf einen Blick, welche Mitarbeiter angefragt bzw. eingetragen oder verfügbar sind. Welche bereits gebucht wurden, wer abgelehnt hat, wer im Urlaub oder krank ist und wer für den Job nicht verfügbar ist.
Befinden sich Ihre Jobs auf der horizontalen Achse, können Sie, wie gewohnt, die Maske des Jobs durch Anklicken öffnen und – je nach Zugriffsrechten - bearbeiten. Als Administrator können Sie Ihre Mitarbeiter direkt für die Jobs verwalten, indem Sie in die Spalte des jeweiligen Mitarbeiters klicken. Es öffnet sich eine Maske, mithilfe derer Sie den Mitarbeiter anfragen, eintragen, direkt buchen oder auf nicht verfügbar setzen können. Außerdem kann man hier die Kategorie auswählen, ggf. eine Vorauswahl über die Checkboxen treffen und die Bezahlung einsehen bzw. anpassen. Die Kategorien bzw. die Bezahlung erfolgt aus den in den Stammdaten hinterlegten Informationen. Einen bereits angefragten oder gebuchten Mitarbeiter können Sie über diesen Weg wieder stornieren.
Vertauschen Sie die Achsen, so dass sich die Jobs nun auf der vertikale Achse befinden, können Sie wiederum den Job durch Anklicken öffnen und bearbeiten. Als Administrator können Sie auch hier die Mitarbeiter wieder direkt anfragen, buchen oder stornieren, indem Sie, wie oben beschrieben, auf die Spalte des Mitarbeiters im jeweiligen Job gehen. Klicken Sie direkt in die noch zu besetzenden Kategorien, wird die entsprechende Kategorie bei dem Mitarbeiter vorausgewählt. In dieser Ansicht haben Sie außerdem die Möglichkeit, mit Klick auf das Symbol des Auges, den einzelnen Job in der Achsenübersicht zu erhalten.
Auch hier gilt: Welche Einträge in dieser Ansicht angezeigt werden, lässt sich über die Filterfunktion steuern. Über "Mitarbeiter filtern" kann z.B. auch nach einem oder mehreren einzelnen Mitarbeitern gefiltert werden.
Übersichten
Hier erhalten Sie standardmäßig einen monatlichen Überblick, den Sie aber – durch Klicken auf die Daten - auf einen gewünschten Zeitrahmen festlegen können. In den Übersichten können Sie sich - durch Setzen der entsprechenden Haken - Mitarbeiter, Freelancer, Dienstleister, Fahrzeuge und Räume anzeigen lassen. Mit Hilfe der weiteren Filter oder dem Haken bei "Gruppieren" können Sie noch schneller finden, was sie suchen.
Den Überblick können Sie entweder in Hinblick auf die Verfügbarkeit, die Jobs, die Zeiterfassung oder den Urlaub erhalten. Außerdem gibt es eine Rasteransicht.
Verfügbarkeit
Hier haben Sie den monatlichen Überblick über Ferien/ Feiertage, die Anzahl der Jobs pro Tag, den täglichen Personalbedarf und welche Mitarbeiter, Freelancer, Dienstleister oder Fahrzeuge wann für welchen Job gebucht, verfügbar oder angefragt sind (abhängig von den gesetzten Filtern). Die jeweilige farbliche Unterlegung gibt dabei, wie unten in der Legende erklärt, den Status an. Bei den Jobs wird die Anzahl der einzelnen Jobs am jeweiligen Datum angezeigt. Klickt man auf die blau unterlegten Zahlen werden die einzelnen Jobs angezeigt, deren Maske man durch erneutes Anklicken öffnen kann. Dadurch erhält man nicht nur dessen Informationen, sondern kann ihn auch bearbeiten (je nach Zugriffsrechten).
Fährt man mit der Maus über die einzelnen Jobs der Mitarbeiter, Freelancer, Dienstleister oder Fahrzeuge, wird der Titel des Jobs angezeigt. Klickt man darauf, kann man wiederum dessen Maske für weitere Informationen öffnen und bearbeiten (je nach Zugriffsrechten).
Klicken Sie auf ein Feld das nicht farblich unterlegt ist, können Sie als Administrator für den jeweiligen Mitarbeiter Urlaub hinzufügen. Sie können hierbei zwischen Urlaub, Frei, Schule/ Schulung oder Krankmeldung unterscheiden (Urlaubskategorien können unter Verwaltung > Urlaub & Abwesenheit und wenn gewünscht, direkt genehmigen.
Jobs
Hier sehen Sie links alle Jobs, die im gewählten Monat anstehen. Noch offene Jobs sind rot, bereits fertig geplante Jobs grün. Durch Klicken auf den jeweiligen Job erhält man dessen Informationen und kann diesen bearbeiten, wenn der Nutzer über die benötigten Zugriffsrechte verfügt.
Rasteransicht
Hier erhalten Sie einen Überblick über sämtliche Ressourcen und deren tägliche Jobs mit den jeweiligen Start- und Endzeiten basierend auf dem Job bzw. den für den Mitarbeiter hinterlegten Vorgabezeiten. Die Ansicht ist endlos, sodass beliebig in die Zukunft gescrollt werden kann.
Zeiterfassung
Hier sehen Sie die Arbeitszeiten der einzelnen Mitarbeiter. Die farbliche Unterlegungen sind in der Legende am unteren Bildschirmrand erklärt.
Urlaubsübersicht
Hier sehen Sie eine Übersicht über die Urlaubstage Ihrer Mitarbeiter, Freelancer oder Dienstleister. Ist an einem Tag mehr als ein Urlaubsantrag hinterlegt, zeigt das System das mit der entsprechenden Zahl und ggf. mit einem Fragezeichen an. Somit sollen Fehler und doppelte Eintragungen schneller auf.
Im System eingetragenen Feiertage und Ferien werden ganz oben angezeigt. Wie gewohnt kann die Auswahl anhand von Filtern gesteuert werden. Über "Mitarbeiter filtern" kann z.B. auch nach einem oder mehreren Mitarbeitern gefiltert werden oder beispielsweise auch nach einzelnen Kategorien.
Die farbliche Unterlegung ist in der Legende am unteren Bildschirmrand erklärt - abhängig von der gewählten Ansicht. Sie haben hier nämlich die Möglichkeit am unteren Bildschirmrand zwischen "Status" und "Kategorie" zu unterscheiden. In der Ansicht "Status" sehen Sie den Status des Urlaubsantrags. In der Ansicht "Kategorie" sehen Sie, ob es sich um Urlaub, eine Schulung o.ä. handelt. Unterschiedliche Farben hierfür können Sie unter Verwaltung > Urlaub & Abwesenheit > Kategorien wählen.
Klicken Sie auf ein farblich unterlegtes Feld, öffnet sich, abhängig von Ihren Zugriffsrechten, die Maske zur Bearbeitung des Urlaubsantrags. Klicken Sie auf ein noch freies Feld können Sie Urlaube, Frei, Schule/Schulung oder eine Krankmeldung direkt hinzufügen. Zur individuellen Konfiguration der Urlaubskategorien gehen Sie zu Verwaltung > Urlaub & Abewesenheit > Kategorien.
Für jeden Mitarbeiter stehen am Ende der Tabelle die noch verfügbaren Urlaubstage. Diese müssen allerdings vorher in den Stammdaten hinterlegt sein.
Außerdem haben Sie die Möglichkeit, für jeden einzelnen Mitarbeiter eine monatliche Urlaubsübersicht auszudrucken. Neben dem kalendarischen Überblick enthält die Druckansicht eine Liste, in der alle Fehlzeiten genauestens aufgelistet sind.