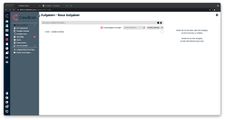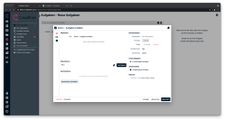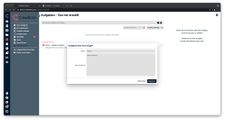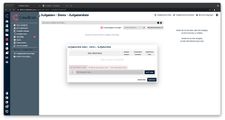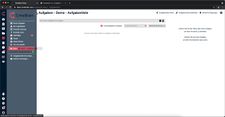Aufgaben: Unterschied zwischen den Versionen
Marie (Diskussion | Beiträge) Keine Bearbeitungszusammenfassung |
Eva (Diskussion | Beiträge) Keine Bearbeitungszusammenfassung |
||
| (11 dazwischenliegende Versionen von 3 Benutzern werden nicht angezeigt) | |||
| Zeile 1: | Zeile 1: | ||
Neben der "klassischen" Veranstaltungsplanung bietet CrewBrain auch die Möglichkeit Aufgaben zu erstellen. Diese Aufgaben können sowohl jobunabhängig als auch jobabhängig erstellt werden. Den Aufgabenbereich finden Sie im Hauptmenü. Hier können neue Aufgaben erstellt, [[Aufgaben#Arbeitszeiten|Arbeitszeiten zu den einzelnen Aufgaben]] erfasst und [[Aufgaben#Aufgaben erledigen|Aufgaben auf erledigt]] gesetzt werden. Um den Überblick zu behalten können [[Aufgaben#Aufgabenlisten|Aufgabenlisten]] erstellt und mit [[Aufgaben#Aufgaben bearbeiten|anderen Nutzern geteilt]] werden. | |||
Bereits erstellte Aufgaben können zu einem späteren Zeitpunkt [[Aufgaben#Aufgaben bearbeiten|bearbeitet]] werden. Je nach Zugriffsrechten können Sie Aufgaben auch Mitarbeitern zuteilen. Ähnlich wie bei den Jobs können Sie auch bei den Aufgaben Unteraufgaben erstellen. | |||
Einzelne Aufgaben sowie Aufgabenlisten können ausgedruckt werden. | |||
Außerdem können Aufgaben-Vorlagen erstellt werden, sodass beim Erstellen bestimmter Job-Typen automatisch immer wieder die gleichen Aufgaben erstellt werden. Lesen Sie [[Verwaltung|hier]], wie Sie diese anlegen. | |||
== Aufgabe erstellen == | == Aufgabe erstellen == | ||
[[Datei:Aufgaben.jpg|mini|225x225px|Neue Aufgabe erstellen|alternativtext=]] | [[Datei:Aufgaben.jpg|mini|225x225px|Neue Aufgabe erstellen|alternativtext=]] | ||
Erstellen Sie eine Aufgabe, indem Sie den Titel ins Eingabefeld eintragen. Optional kann man ein Datum und einen Bearbeiter angeben. Durch drücken der Enter-Taste taucht die Aufgabe unterhalb des Eingabefeldes auf. Wenn Sie nun die Aufgabe öffnen, haben Sie die Möglichkeit weitere Informationen zu hinterlegen. Sie können Dokumente hochladen, Kommentare schreiben, die Priorität festlegen, wenn nötig einen Zeitraum bestimmen, in dem die Aufgabe erledigt werden soll. Sie können angeben, ob die Aufgabe wiederholt werden und ob sie einem Projekt / Job oder einer Aufgabenliste zugeteilt werden soll. Weiterhin haben sie die Möglichkeit Unteraufgaben anzulegen und Arbeitszeiten zu | Erstellen Sie eine Aufgabe, indem Sie den Titel ins Eingabefeld eintragen. Optional kann man ein Datum und einen Bearbeiter angeben. Durch drücken der Enter-Taste taucht die Aufgabe unterhalb des Eingabefeldes auf. Wenn Sie nun die Aufgabe öffnen, haben Sie die Möglichkeit weitere Informationen zu hinterlegen. Sollten Ihnen Felder für wichtige Informationen fehlen, können Sie diese unter ''Verwaltung > Aufgaben > [[Zusatzinformationen]]'' anlegen. Sie können Dokumente hochladen, Kommentare schreiben (Selbst geschriebene Kommentare können im Nachhinein bearbeitet oder gelöscht werden. Mit den entsprechenden [[Benutzergruppen|Zugriffsrechten]] können auch fremde Kommentare bearbeitet oder gelöscht werden), die Priorität festlegen, wenn nötig einen Zeitraum bestimmen, in dem die Aufgabe erledigt werden soll. Sie können angeben, ob die Aufgabe wiederholt werden und ob sie einem Projekt / Job oder einer Aufgabenliste zugeteilt werden soll. Weiterhin haben sie die Möglichkeit Unteraufgaben anzulegen und Arbeitszeiten zu erfassen. | ||
==== Unteraufgaben ==== | ==== Unteraufgaben ==== | ||
Zu jeder Aufgabe haben Sie die Möglichkeit Unteraufgaben zu erstellen. Jede Unteraufgabe wird wie eine Aufgabe erstellt und kann auch genauso bearbeitet werden. In der Übersicht sehen Sie automatisch wie viele Unteraufgaben bereits erledigt sind. Die Unteraufgabe können Sie in der Hauptaufgabe erstellen, indem Sie über das linksbündige Menü in der Aufgabe auf Unteraufgaben klicken. Das Menü zum | Zu jeder Aufgabe haben Sie die Möglichkeit Unteraufgaben zu erstellen. Jede Unteraufgabe wird wie eine Aufgabe erstellt und kann auch genauso bearbeitet werden. In der Übersicht sehen Sie automatisch wie viele Unteraufgaben bereits erledigt sind. Die Unteraufgabe können Sie in der Hauptaufgabe erstellen, indem Sie über das linksbündige Menü in der Aufgabe auf Unteraufgaben klicken. Das Menü zum Erstellen einer Unteraufgabe gleicht dem einer "normalen" Aufgabe. | ||
== Aufgaben bearbeiten == | == Aufgaben bearbeiten == | ||
| Zeile 10: | Zeile 18: | ||
Wenn Sie eine Aufgabe selbst angelegt haben oder als Bearbeiter eingetragen sind, haben Sie die Möglichkeit, detaillierte Angaben zu den einzelnen Aufgaben zu hinterlegen. Klicken Sie dazu auf eine Aufgabe. Im sich nun öffnenden Fenster sehen Sie auf der linken Seite die Übersicht. Hier können Sie eine genauere Beschreibung hinterlegen, Dokumente hochladen oder Kommentare posten. | Wenn Sie eine Aufgabe selbst angelegt haben oder als Bearbeiter eingetragen sind, haben Sie die Möglichkeit, detaillierte Angaben zu den einzelnen Aufgaben zu hinterlegen. Klicken Sie dazu auf eine Aufgabe. Im sich nun öffnenden Fenster sehen Sie auf der linken Seite die Übersicht. Hier können Sie eine genauere Beschreibung hinterlegen, Dokumente hochladen oder Kommentare posten. | ||
Auf der rechten Seite befinden sich die Informationen. Hier kann man angeben, wer die Aufgabe bearbeiten soll. Je nach Einstellung wird die Person direkt per Mail benachrichtigt und ist daraufhin in der Lage, die Aufgabe zu bearbeiten. Durch das Setzen der Priorität wird die Aufgabe zusätzlich in der Liste 'hoch' oder 'höchste' angezeigt, wenn diese Priorität gewählt wurde. Durch wählen einer Priorität | Den Aufgaben kann auch ein Status zugewiesen werden. Ähnlich wie der Status für Projekte & Jobs lässt sich dieser in der Verwaltung individualisieren, sodass es möglich ist neben "offen" und "fertig" den aktuellen Stand der Aufgaben noch genauer zu spezifizieren. | ||
Auf der rechten Seite befinden sich die Informationen. Hier kann man angeben, wer die Aufgabe bearbeiten soll. Je nach Einstellung wird die Person direkt per Mail benachrichtigt und ist daraufhin in der Lage, die Aufgabe zu bearbeiten. Durch das Setzen der Priorität wird die Aufgabe zusätzlich in der Liste 'hoch' oder 'höchste' angezeigt, wenn diese Priorität gewählt wurde. Durch wählen einer Priorität erscheint die Aufgabe in der entsprechenden Farbe. Die Fälligkeit einer Aufgabe kann anhand eines Datums oder eines Zeitraums festgelegt werden. | |||
Neben einmaligen Aufgaben haben Sie auch die Möglichkeit, einen Aufgabe wiederkehrend anzulegen. Belegen Sie dazu das Feld "Wiederholen" mit dem von Ihnen gewünschten Rhythmus. Sobald die ursprüngliche Aufgabe erledigt ist, taucht nun die neue Aufgabe auf. | |||
Ist eine Aufgabe erledigt, setzen Sie unten rechts den Haken an entsprechender Stelle. | |||
Die Übersicht mit den Informationen, den Unteraufgaben und Arbeitszeiten sind | Die Übersicht mit den Informationen, den Unteraufgaben und Arbeitszeiten sind links über den Reiter schnell einzusehen. Über das Feld "[[Protokoll]]" können Sie abrufen welche Änderungen an der Aufgabe vorgenommen wurden und von wem. | ||
== Aufgaben erledigen == | == Aufgaben erledigen == | ||
Wenn Sie eine Aufgabe erfolgreich erledigt haben, können Sie dies durch einen einfachen klick auf "Erledigt" in der unteren Leiste der Aufgabe vermerken. Nun verschwindet die Aufgabe aus der aktuellen Ansicht. Sollten Sie etwas in der bereits erledigten Aufgabe vergessen haben, können Sie die erledigte Aufgabe über das Feld "erledigte Aufgaben" wieder aufrufen. | Wenn Sie eine Aufgabe erfolgreich erledigt haben, können Sie dies durch einen einfachen klick auf "Erledigt" in der unteren Leiste der Aufgabe vermerken. Nun verschwindet die Aufgabe aus der aktuellen Ansicht. Sollten Sie etwas in der bereits erledigten Aufgabe vergessen haben, können Sie die erledigte Aufgabe unterhalb der Aufgabenliste über das Feld "erledigte Aufgaben" wieder aufrufen. | ||
Handelt es sich bei der erledigten Aufgabe um eine wiederkehrende Aufgabe erscheint nun die neue Aufgabe in Ihrer Übersicht. | Handelt es sich bei der erledigten Aufgabe um eine wiederkehrende Aufgabe erscheint nun die neue Aufgabe in Ihrer Übersicht. | ||
| Zeile 26: | Zeile 38: | ||
==== Aufgabenlisten erstellen ==== | ==== Aufgabenlisten erstellen ==== | ||
Neben den vom System bereitgestellten Aufgabenlisten haben Sie auch die Möglichkeit individuelle Aufgabenlisten zu erstellen. Gehen Sie dazu auf Aufgabenliste hinzufügen. Benennen Sie diese, ordnen Sie diese einem zuvor angelegten Ordner zu und fügen Sie eventuell eine Beschreibung hinzu. In diesen Listen können Sie mehrere Aufgaben erstellen, die dank mehrerer Listen und Ordner in Ihre persönliche Ordnung gebracht werden können. Sie können für die von Ihnen erstelle Aufgabenliste auch Benachrichtigungen hinterlegen. Am oberen rechten Bildschirmrand können Sie auf die | Neben den vom System bereitgestellten Aufgabenlisten haben Sie auch die Möglichkeit individuelle Aufgabenlisten zu erstellen. Gehen Sie dazu auf Aufgabenliste hinzufügen. Benennen Sie diese, ordnen Sie diese einem zuvor angelegten Ordner zu und fügen Sie eventuell eine Beschreibung hinzu. In diesen Listen können Sie mehrere Aufgaben erstellen, die dank mehrerer Listen und Ordner in Ihre persönliche Ordnung gebracht werden können. Sie können für die von Ihnen erstelle Aufgabenliste auch Benachrichtigungen hinterlegen. Am oberen rechten Bildschirmrand können Sie auf die Glocke "Benachrichtigungen" klicken und definieren, wann Sie eine Nachricht erhalten wollen. | ||
==== Aufgabenlisten teilen ==== | ==== Aufgabenlisten teilen ==== | ||
[[Datei:Aufgabenliste teilen.jpg|mini|225x225px|Aufgabenliste teilen]] | [[Datei:Aufgabenliste teilen.jpg|mini|225x225px|Aufgabenliste teilen]] | ||
Weiterhin haben Sie die Möglichkeit Ihre Aufgabenliste mit Mitarbeitern oder ganzen [[Benutzergruppen]] zu teilen. Öffnen Sie dazu oben | Weiterhin haben Sie die Möglichkeit Ihre Aufgabenliste mit Mitarbeitern oder ganzen [[Benutzergruppen]] zu teilen. Öffnen Sie dazu oben rechts das Feld "Aufgabenliste teilen". | ||
==== Ordner erstellen ==== | ==== Ordner erstellen ==== | ||
Um einen Ordner zu erstellen gehen sie auf Ordner hinzufügen und benennen Sie ihn. Sie haben nun die Möglichkeit die selbst erstellen Aufgabenlisten in | Um einen Ordner zu erstellen gehen sie auf Ordner hinzufügen und benennen Sie ihn. Sie haben nun die Möglichkeit die selbst erstellen Aufgabenlisten in diesen Ordner zu verschieben. Dabei können sich auch mehrere Listen in einem Ordner befinden. | ||
[[Datei:Aufgabenliste verschieben.jpg|mini|225x225px|Aufgabenliste verschieben per drag&drop]] | [[Datei:Aufgabenliste verschieben.jpg|mini|225x225px|Aufgabenliste verschieben per drag&drop]] | ||
==== Aufgaben verschieben ==== | ==== Aufgaben verschieben ==== | ||
Sie haben die Möglichkeit die einzelnen Aufgaben per drag&drop zuzuweisen. Auch die Positionen der | Sie haben die Möglichkeit die einzelnen Aufgaben per drag&drop zuzuweisen. Auch die Positionen der Aufgaben in den einzelnen Listen können auf diese Weise verändert werden. Bitte beachten Sie, dass die Seitenleiste der Aufgabenlisten dafür ausgeklappt sein muss. | ||
Einige Listen bieten spezielle Funktionen, wenn Sie Aufgaben auf diese Listen schieben: | Einige Listen bieten spezielle Funktionen, wenn Sie Aufgaben auf diese Listen schieben: | ||
| Zeile 49: | Zeile 59: | ||
==== Aufgaben zuordnen ==== | ==== Aufgaben zuordnen ==== | ||
Man kann eine Aufgabe einem Projekt oder Job zuordnen. Auf diese Weise ist sie dann im jeweiligen Projekt oder Job als Aufgabe sichtbar. Ordnet man sie einer Aufgabenliste zu, wird sie automatisch dorthin verschoben. | Man kann eine Aufgabe einem Projekt oder Job zuordnen. Auf diese Weise ist sie dann im jeweiligen Projekt oder Job als Aufgabe sichtbar. Ordnet man sie einer Aufgabenliste zu, wird sie automatisch dorthin verschoben. | ||
Außerdem können Aufgaben den verschiedenen Stammdaten-Typen zugeordnet werden. Das heißt es steht eine eigene Aufgabenliste für jeden Mitarbeiter, Freelancer und Dienstleister sori für jedes Fahrzeug, jeden Kunden und jede Location zur Verfügung. Dort können beispielsweise HR-Aufgaben und andere relevante Dinge hinterlegt werden. Über die Rechtevergabe in den Benutzergruppen kann der Zugriff auf die Aufgaben für die einzelnen Stammdaten-Typen individuell geregelt werden. | |||
== Arbeitszeiten == | == Arbeitszeiten == | ||
Auch die Arbeitszeiten können zu allen Aufgaben individuell hinterlegt werden. | Auch die Arbeitszeiten können zu allen Aufgaben individuell hinterlegt werden. Fahren Sie dazu entweder mit der Maus über die Aufgabe, dann sehen Sie rechts das Feld "Arbeitszeite erfassen" oder öffnen Sie die Aufgabe und klicken dort auf "Arbeitszeiten erfassen". Wählen Sie dann die gewünschte Zeitkategorie aus ( diese können unter ''Verwaltung > Zeiterfassung > Zeitkategorien'' konfiguriert werden), je nach Einstellungen die Tätigkeit und dann Datum und Uhrzeit. Je nach Einstellung (''Verwaltung > Zeiterfassung > Allgemein'') werden Zeiten automatisch genehmigt oder nicht. Die hier erfassten Zeiten sind dann sowohl in der Aufgabe als auch bei dem entsprechenden Mitarbeiter in der [[Abrechnung]] oder [[Menüpunkt "Zeiterfassung"|Zeiterfassung]] hinterlegt. Je Je nach Zurgiffsrechten können Sie außerdem sehen, wer die Arbeitszeit wann manuell erfasst hat, können die Arbeitszeiten kopieren, sie im Nachhinein ändern oder ganz löschen. | ||
Aktuelle Version vom 23. Mai 2024, 11:45 Uhr
Neben der "klassischen" Veranstaltungsplanung bietet CrewBrain auch die Möglichkeit Aufgaben zu erstellen. Diese Aufgaben können sowohl jobunabhängig als auch jobabhängig erstellt werden. Den Aufgabenbereich finden Sie im Hauptmenü. Hier können neue Aufgaben erstellt, Arbeitszeiten zu den einzelnen Aufgaben erfasst und Aufgaben auf erledigt gesetzt werden. Um den Überblick zu behalten können Aufgabenlisten erstellt und mit anderen Nutzern geteilt werden.
Bereits erstellte Aufgaben können zu einem späteren Zeitpunkt bearbeitet werden. Je nach Zugriffsrechten können Sie Aufgaben auch Mitarbeitern zuteilen. Ähnlich wie bei den Jobs können Sie auch bei den Aufgaben Unteraufgaben erstellen.
Einzelne Aufgaben sowie Aufgabenlisten können ausgedruckt werden.
Außerdem können Aufgaben-Vorlagen erstellt werden, sodass beim Erstellen bestimmter Job-Typen automatisch immer wieder die gleichen Aufgaben erstellt werden. Lesen Sie hier, wie Sie diese anlegen.
Aufgabe erstellen
Erstellen Sie eine Aufgabe, indem Sie den Titel ins Eingabefeld eintragen. Optional kann man ein Datum und einen Bearbeiter angeben. Durch drücken der Enter-Taste taucht die Aufgabe unterhalb des Eingabefeldes auf. Wenn Sie nun die Aufgabe öffnen, haben Sie die Möglichkeit weitere Informationen zu hinterlegen. Sollten Ihnen Felder für wichtige Informationen fehlen, können Sie diese unter Verwaltung > Aufgaben > Zusatzinformationen anlegen. Sie können Dokumente hochladen, Kommentare schreiben (Selbst geschriebene Kommentare können im Nachhinein bearbeitet oder gelöscht werden. Mit den entsprechenden Zugriffsrechten können auch fremde Kommentare bearbeitet oder gelöscht werden), die Priorität festlegen, wenn nötig einen Zeitraum bestimmen, in dem die Aufgabe erledigt werden soll. Sie können angeben, ob die Aufgabe wiederholt werden und ob sie einem Projekt / Job oder einer Aufgabenliste zugeteilt werden soll. Weiterhin haben sie die Möglichkeit Unteraufgaben anzulegen und Arbeitszeiten zu erfassen.
Unteraufgaben
Zu jeder Aufgabe haben Sie die Möglichkeit Unteraufgaben zu erstellen. Jede Unteraufgabe wird wie eine Aufgabe erstellt und kann auch genauso bearbeitet werden. In der Übersicht sehen Sie automatisch wie viele Unteraufgaben bereits erledigt sind. Die Unteraufgabe können Sie in der Hauptaufgabe erstellen, indem Sie über das linksbündige Menü in der Aufgabe auf Unteraufgaben klicken. Das Menü zum Erstellen einer Unteraufgabe gleicht dem einer "normalen" Aufgabe.
Aufgaben bearbeiten
Wenn Sie eine Aufgabe selbst angelegt haben oder als Bearbeiter eingetragen sind, haben Sie die Möglichkeit, detaillierte Angaben zu den einzelnen Aufgaben zu hinterlegen. Klicken Sie dazu auf eine Aufgabe. Im sich nun öffnenden Fenster sehen Sie auf der linken Seite die Übersicht. Hier können Sie eine genauere Beschreibung hinterlegen, Dokumente hochladen oder Kommentare posten.
Den Aufgaben kann auch ein Status zugewiesen werden. Ähnlich wie der Status für Projekte & Jobs lässt sich dieser in der Verwaltung individualisieren, sodass es möglich ist neben "offen" und "fertig" den aktuellen Stand der Aufgaben noch genauer zu spezifizieren.
Auf der rechten Seite befinden sich die Informationen. Hier kann man angeben, wer die Aufgabe bearbeiten soll. Je nach Einstellung wird die Person direkt per Mail benachrichtigt und ist daraufhin in der Lage, die Aufgabe zu bearbeiten. Durch das Setzen der Priorität wird die Aufgabe zusätzlich in der Liste 'hoch' oder 'höchste' angezeigt, wenn diese Priorität gewählt wurde. Durch wählen einer Priorität erscheint die Aufgabe in der entsprechenden Farbe. Die Fälligkeit einer Aufgabe kann anhand eines Datums oder eines Zeitraums festgelegt werden.
Neben einmaligen Aufgaben haben Sie auch die Möglichkeit, einen Aufgabe wiederkehrend anzulegen. Belegen Sie dazu das Feld "Wiederholen" mit dem von Ihnen gewünschten Rhythmus. Sobald die ursprüngliche Aufgabe erledigt ist, taucht nun die neue Aufgabe auf.
Ist eine Aufgabe erledigt, setzen Sie unten rechts den Haken an entsprechender Stelle.
Die Übersicht mit den Informationen, den Unteraufgaben und Arbeitszeiten sind links über den Reiter schnell einzusehen. Über das Feld "Protokoll" können Sie abrufen welche Änderungen an der Aufgabe vorgenommen wurden und von wem.
Aufgaben erledigen
Wenn Sie eine Aufgabe erfolgreich erledigt haben, können Sie dies durch einen einfachen klick auf "Erledigt" in der unteren Leiste der Aufgabe vermerken. Nun verschwindet die Aufgabe aus der aktuellen Ansicht. Sollten Sie etwas in der bereits erledigten Aufgabe vergessen haben, können Sie die erledigte Aufgabe unterhalb der Aufgabenliste über das Feld "erledigte Aufgaben" wieder aufrufen.
Handelt es sich bei der erledigten Aufgabe um eine wiederkehrende Aufgabe erscheint nun die neue Aufgabe in Ihrer Übersicht.
Aufgabenlisten
Aufgabenlisten helfen Ihnen, einen guten Überblick über anstehende Aufgaben zu behalten. So sehen Sie auf einen Blick, welche Aufgaben Ihnen zugewiesen sind, welche eine hohe Priorität besitzen, welche überfällig sind, wann sie erledigt werden müssen und welche von Ihnen selbst erstellt wurden.
Aufgabenlisten erstellen
Neben den vom System bereitgestellten Aufgabenlisten haben Sie auch die Möglichkeit individuelle Aufgabenlisten zu erstellen. Gehen Sie dazu auf Aufgabenliste hinzufügen. Benennen Sie diese, ordnen Sie diese einem zuvor angelegten Ordner zu und fügen Sie eventuell eine Beschreibung hinzu. In diesen Listen können Sie mehrere Aufgaben erstellen, die dank mehrerer Listen und Ordner in Ihre persönliche Ordnung gebracht werden können. Sie können für die von Ihnen erstelle Aufgabenliste auch Benachrichtigungen hinterlegen. Am oberen rechten Bildschirmrand können Sie auf die Glocke "Benachrichtigungen" klicken und definieren, wann Sie eine Nachricht erhalten wollen.
Aufgabenlisten teilen
Weiterhin haben Sie die Möglichkeit Ihre Aufgabenliste mit Mitarbeitern oder ganzen Benutzergruppen zu teilen. Öffnen Sie dazu oben rechts das Feld "Aufgabenliste teilen".
Ordner erstellen
Um einen Ordner zu erstellen gehen sie auf Ordner hinzufügen und benennen Sie ihn. Sie haben nun die Möglichkeit die selbst erstellen Aufgabenlisten in diesen Ordner zu verschieben. Dabei können sich auch mehrere Listen in einem Ordner befinden.
Aufgaben verschieben
Sie haben die Möglichkeit die einzelnen Aufgaben per drag&drop zuzuweisen. Auch die Positionen der Aufgaben in den einzelnen Listen können auf diese Weise verändert werden. Bitte beachten Sie, dass die Seitenleiste der Aufgabenlisten dafür ausgeklappt sein muss.
Einige Listen bieten spezielle Funktionen, wenn Sie Aufgaben auf diese Listen schieben:
- Verschiebt man eine Aufgabe in 'Mir zugewiesen', wird man automatisch als Bearbeiter eingetragen.
- Verschiebt man eine Aufgabe in 'höchste oder 'hohe Priorität' wird der Status dementsprechend in der Aufgabe geändert.
- Verschiebt man eine Aufgabe in 'Heute' oder 'Diese Woche', wird das Datum dementsprechend angeglichen.
Aufgaben zuordnen
Man kann eine Aufgabe einem Projekt oder Job zuordnen. Auf diese Weise ist sie dann im jeweiligen Projekt oder Job als Aufgabe sichtbar. Ordnet man sie einer Aufgabenliste zu, wird sie automatisch dorthin verschoben.
Außerdem können Aufgaben den verschiedenen Stammdaten-Typen zugeordnet werden. Das heißt es steht eine eigene Aufgabenliste für jeden Mitarbeiter, Freelancer und Dienstleister sori für jedes Fahrzeug, jeden Kunden und jede Location zur Verfügung. Dort können beispielsweise HR-Aufgaben und andere relevante Dinge hinterlegt werden. Über die Rechtevergabe in den Benutzergruppen kann der Zugriff auf die Aufgaben für die einzelnen Stammdaten-Typen individuell geregelt werden.
Arbeitszeiten
Auch die Arbeitszeiten können zu allen Aufgaben individuell hinterlegt werden. Fahren Sie dazu entweder mit der Maus über die Aufgabe, dann sehen Sie rechts das Feld "Arbeitszeite erfassen" oder öffnen Sie die Aufgabe und klicken dort auf "Arbeitszeiten erfassen". Wählen Sie dann die gewünschte Zeitkategorie aus ( diese können unter Verwaltung > Zeiterfassung > Zeitkategorien konfiguriert werden), je nach Einstellungen die Tätigkeit und dann Datum und Uhrzeit. Je nach Einstellung (Verwaltung > Zeiterfassung > Allgemein) werden Zeiten automatisch genehmigt oder nicht. Die hier erfassten Zeiten sind dann sowohl in der Aufgabe als auch bei dem entsprechenden Mitarbeiter in der Abrechnung oder Zeiterfassung hinterlegt. Je Je nach Zurgiffsrechten können Sie außerdem sehen, wer die Arbeitszeit wann manuell erfasst hat, können die Arbeitszeiten kopieren, sie im Nachhinein ändern oder ganz löschen.