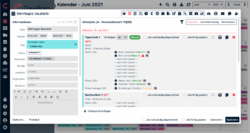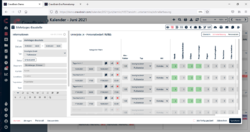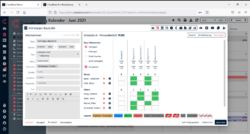Unterjobs: Unterschied zwischen den Versionen
Eva (Diskussion | Beiträge) |
Julia (Diskussion | Beiträge) K (→Übersicht) |
||
| (16 dazwischenliegende Versionen von einem anderen Benutzer werden nicht angezeigt) | |||
| Zeile 1: | Zeile 1: | ||
[[Datei:Icon Unterjobs.png|mini|Unterjobs ]] | |||
Zu jedem Hauptjob können Sie beliebig viele Unterjobs anlegen. Starten Sie mit einem Einzeljob und fügen dann Unterjobs hinzu, wird der Einzeljob automatisch zum Hauptjob. Im Job selbst finden Sie oben rechts als zweites Icon das Icon "Unterjobs". Dieses Icon taucht allerdings nur beim Erstellen eines neuen Jobs auf oder, wenn Sie sich im Hauptjob befinden. Befinden Sie sich bereits in einem Unterjob, wird aus diesem Icon das Icon "Übersicht", in dem Sie eine zeitliche Übersicht in Form eines Zeitstrahls erhalten. | |||
Die Unterjobs können außerdem über das Filtersymbol gefiltert werden. So kann individuell definiert werden, ob beispielsweise nur ein Zeitraum oder nur Unterjobs mit einem bestimmten Status angezeigt werden sollen. | |||
==== Übersicht ==== | ==== Übersicht ==== | ||
[[Datei:Unterjobs Übersicht .png|alternativtext=|mini|250x250px|Unterjobs Übersicht]] | |||
Hier sind alle Unterjobs zum Hauptjob aufgelistet. Klicken Sie auf einen der Jobs, um diesen - je nach Zugriffsrechten - zu bearbeiten; also um Mitarbeiter oder Kategorien hinzuzufügen, oder um Checkboxen, den Lohn oder Zeiten zu ändern. ''Wollen Sie wieder zurück in den Hauptjob, klicken Sie einfach links in den Informationen auf den rotunterlegten Titel des Hauptjobs.'' | Hier sind alle Unterjobs zum Hauptjob aufgelistet. Klicken Sie auf einen der Jobs, um diesen - je nach Zugriffsrechten - zu bearbeiten; also um Mitarbeiter oder Kategorien hinzuzufügen, oder um Checkboxen, den Lohn oder Zeiten zu ändern. ''Wollen Sie wieder zurück in den Hauptjob, klicken Sie einfach links in den Informationen auf den rotunterlegten Titel des Hauptjobs.'' | ||
Um einen neuen Unterjob zu erstellen, gehen Sie auf "[[Schnellerfassung]]" oder "Unterjob hinzufügen". Bei letzterem öffnet sich eine Maske, in der Sie entweder den [[Personalbedarf Planen (Ein-Tages-Job)|Personalbedarf planen]] oder [[Mitarbeiter anfragen]] können. | Um einen neuen Unterjob zu erstellen, gehen Sie auf "[[Schnellerfassung]]" oder "Unterjob hinzufügen". Bei letzterem öffnet sich eine Maske, in der Sie entweder den [[Personalbedarf Planen (Ein-Tages-Job)|Personalbedarf planen]] oder [[Mitarbeiter anfragen]] können. | ||
Haben Sie die Unterjobs bereits mit Mitarbeitern angelegt, sehen Sie hier die Namen der einzelnen Mitarbeiter und deren Status (angefragt / eingetragen / gebucht). Das Symbol | Haben Sie die Unterjobs bereits mit Mitarbeitern angelegt, sehen Sie hier die Namen der einzelnen Mitarbeiter und deren Status (angefragt / eingetragen / gebucht). Das Symbol des Briefumschlags mit dem roten "x" bedeutet, dass der Mitarbeiter noch keinen Anfrage- bzw. Buchungsmail erhalten hat. Diese können Sie ganz einfach über das Briefsymbol oben rechts ("Mitarbeiter kontaktieren") versenden. Ausrufezeichen besagen, dass es für den jeweiligen Mitarbeiter eine Terminüberschneidung gibt. Rot = der Mitarbeiter ist zur exakt gleichen Zeit bereits in einem anderen Job verplant. Gelb = der Mitarbeiter ist am gleichen Tag in einem anderen Job verplant. Klicken Sie auf das Ausrufezeichen um zu sehen, um welchen Job es sich handelt und welchen Status der Mitarbeiter dabei hat. Möchten Sie aktiv vom System auf Terminüberschneidungen hingewiesen werden und diese ggf. sofort stornieren, dann setzen Sie unter ''Verwaltung > Jobs > Anfragen & Buchungen'' den Haken bei "Rückfrage zur Bestätigung bei Anfragen mit Terminüberschneidungen". | ||
Durch Klicken auf das Symbol der Uhr kann [[Zeiten zu Jobs verwalten|Arbeitszeit manuell erfasst]] werden. Dabei gibt die Farbe der Uhr bereits Auskunft über den Stand der Arbeitszeiterfassung. Schwarz: noch keine Zeiten erfasst. Grün: Ist-Zeiten erfasst. Gelb: Soll-Zeiten erfasst. Rot: Ist-Zeiten weichen stark von den Soll-Zeiten ab. | |||
Mit Hilfe des Filters können Sie die Übersicht nach verschiedenen Kriterien filtern. Beispielsweise ist es auf diese Weise möglich nach einer Mitarbeiter-Kategorie zu filtern und sich somit alle Unterjobs in der mindestens ein Rigger benötigt wird anzeigen zu lassen. | |||
==== Schnellerfassung ==== | ==== Schnellerfassung ==== | ||
Die Schnellerfassung dient dazu, Unterjobs plus deren Bedarf an Mitarbeitern schnell zu erfassen. So können Sie einen rasche Aufstellung dessen machen, was an Unterjobs ansteht und mit wieviel Personal gerechnet werden muss. Gehen Sie dazu oben rechts auf Schnellerfassung. Es öffnet sich eine Maske, in der Sie den Unterjob bzw. die Schicht benennen und ihm Datum und Uhrzeit zuweisen können. Weiter links können Sie den Abrechnungsfaktor, den Jobtyp ( | [[Datei:UJ Schnellerfassung.png|alternativtext=|mini|250x250px|Unterjobs Schnellerfassung]] | ||
Die Schnellerfassung dient dazu, Unterjobs plus deren Bedarf an Mitarbeitern schnell zu erfassen. So können Sie einen rasche Aufstellung dessen machen, was an Unterjobs ansteht und mit wieviel Personal gerechnet werden muss. Gehen Sie dazu oben rechts auf Schnellerfassung. Es öffnet sich eine Maske, in der Sie den Unterjob bzw. die Schicht benennen und ihm Datum und Uhrzeit zuweisen können. Weiter links können Sie den Abrechnungsfaktor, den Jobtyp (ist farbig unterlegt, wenn in der Verwaltung Farben dafür vergeben wurden), die Art (z.B. Workday, Travelday, Offday) und die Anzahl der benötigten Mitarbeiter pro Kategorie sowie die Anzahl der benötigten Fahrzeuge angeben. Für eine noch schnellere Bearbeitung kann innerhalb der Kategorien mit den Pfeiltasten navigiert werden. | |||
==== Personalplan ==== | ==== Personalplan ==== | ||
[[Datei:UJ Personalplan.png|alternativtext=|mini|250x250px|Unterjobs Personalplan]] | |||
Um bei Hauptjobs mit vielen Unterjobs nicht alle Mitarbeiter einzeln per Drag&Drop einteilen zu müssen, können Sie sie hier bequem durch Klicken einplanen. Wählen Sie dazu unter "neue Mitarbeiter" zwischen [[anfragen]], [[eintragen]], [[direkt buchen]] oder nicht verfügbar. Wenn Sie nun auf das Felder eines einzelnen Unterjobs klicken, wird der Mitarbeiter entsprechend eingeplant. Möchten Sie Mitarbeiter hinzufügen, die bisher nicht in der Liste auftauchen, gehen Sie oben rechts auf Mitarbeiter hinzufügen und ziehen Sie den entsprechenden Mitarbeiter per Drag&Drop in die Liste. Senden Sie anschließend die Anfrage- oder Buchungsmail über das E-Mail-Symbol oben rechts. | |||
Durch Setzen des Hakens bei "Kategorien" werden die einzelnen Mitarbeiter ihren Kategorien entsprechend aufgelistet. | Durch Setzen des Hakens bei "Kategorien" werden die einzelnen Mitarbeiter ihren Kategorien entsprechend aufgelistet. | ||
Aktuelle Version vom 21. Dezember 2023, 10:33 Uhr
Zu jedem Hauptjob können Sie beliebig viele Unterjobs anlegen. Starten Sie mit einem Einzeljob und fügen dann Unterjobs hinzu, wird der Einzeljob automatisch zum Hauptjob. Im Job selbst finden Sie oben rechts als zweites Icon das Icon "Unterjobs". Dieses Icon taucht allerdings nur beim Erstellen eines neuen Jobs auf oder, wenn Sie sich im Hauptjob befinden. Befinden Sie sich bereits in einem Unterjob, wird aus diesem Icon das Icon "Übersicht", in dem Sie eine zeitliche Übersicht in Form eines Zeitstrahls erhalten.
Die Unterjobs können außerdem über das Filtersymbol gefiltert werden. So kann individuell definiert werden, ob beispielsweise nur ein Zeitraum oder nur Unterjobs mit einem bestimmten Status angezeigt werden sollen.
Übersicht
Hier sind alle Unterjobs zum Hauptjob aufgelistet. Klicken Sie auf einen der Jobs, um diesen - je nach Zugriffsrechten - zu bearbeiten; also um Mitarbeiter oder Kategorien hinzuzufügen, oder um Checkboxen, den Lohn oder Zeiten zu ändern. Wollen Sie wieder zurück in den Hauptjob, klicken Sie einfach links in den Informationen auf den rotunterlegten Titel des Hauptjobs.
Um einen neuen Unterjob zu erstellen, gehen Sie auf "Schnellerfassung" oder "Unterjob hinzufügen". Bei letzterem öffnet sich eine Maske, in der Sie entweder den Personalbedarf planen oder Mitarbeiter anfragen können.
Haben Sie die Unterjobs bereits mit Mitarbeitern angelegt, sehen Sie hier die Namen der einzelnen Mitarbeiter und deren Status (angefragt / eingetragen / gebucht). Das Symbol des Briefumschlags mit dem roten "x" bedeutet, dass der Mitarbeiter noch keinen Anfrage- bzw. Buchungsmail erhalten hat. Diese können Sie ganz einfach über das Briefsymbol oben rechts ("Mitarbeiter kontaktieren") versenden. Ausrufezeichen besagen, dass es für den jeweiligen Mitarbeiter eine Terminüberschneidung gibt. Rot = der Mitarbeiter ist zur exakt gleichen Zeit bereits in einem anderen Job verplant. Gelb = der Mitarbeiter ist am gleichen Tag in einem anderen Job verplant. Klicken Sie auf das Ausrufezeichen um zu sehen, um welchen Job es sich handelt und welchen Status der Mitarbeiter dabei hat. Möchten Sie aktiv vom System auf Terminüberschneidungen hingewiesen werden und diese ggf. sofort stornieren, dann setzen Sie unter Verwaltung > Jobs > Anfragen & Buchungen den Haken bei "Rückfrage zur Bestätigung bei Anfragen mit Terminüberschneidungen".
Durch Klicken auf das Symbol der Uhr kann Arbeitszeit manuell erfasst werden. Dabei gibt die Farbe der Uhr bereits Auskunft über den Stand der Arbeitszeiterfassung. Schwarz: noch keine Zeiten erfasst. Grün: Ist-Zeiten erfasst. Gelb: Soll-Zeiten erfasst. Rot: Ist-Zeiten weichen stark von den Soll-Zeiten ab.
Mit Hilfe des Filters können Sie die Übersicht nach verschiedenen Kriterien filtern. Beispielsweise ist es auf diese Weise möglich nach einer Mitarbeiter-Kategorie zu filtern und sich somit alle Unterjobs in der mindestens ein Rigger benötigt wird anzeigen zu lassen.
Schnellerfassung
Die Schnellerfassung dient dazu, Unterjobs plus deren Bedarf an Mitarbeitern schnell zu erfassen. So können Sie einen rasche Aufstellung dessen machen, was an Unterjobs ansteht und mit wieviel Personal gerechnet werden muss. Gehen Sie dazu oben rechts auf Schnellerfassung. Es öffnet sich eine Maske, in der Sie den Unterjob bzw. die Schicht benennen und ihm Datum und Uhrzeit zuweisen können. Weiter links können Sie den Abrechnungsfaktor, den Jobtyp (ist farbig unterlegt, wenn in der Verwaltung Farben dafür vergeben wurden), die Art (z.B. Workday, Travelday, Offday) und die Anzahl der benötigten Mitarbeiter pro Kategorie sowie die Anzahl der benötigten Fahrzeuge angeben. Für eine noch schnellere Bearbeitung kann innerhalb der Kategorien mit den Pfeiltasten navigiert werden.
Personalplan
Um bei Hauptjobs mit vielen Unterjobs nicht alle Mitarbeiter einzeln per Drag&Drop einteilen zu müssen, können Sie sie hier bequem durch Klicken einplanen. Wählen Sie dazu unter "neue Mitarbeiter" zwischen anfragen, eintragen, direkt buchen oder nicht verfügbar. Wenn Sie nun auf das Felder eines einzelnen Unterjobs klicken, wird der Mitarbeiter entsprechend eingeplant. Möchten Sie Mitarbeiter hinzufügen, die bisher nicht in der Liste auftauchen, gehen Sie oben rechts auf Mitarbeiter hinzufügen und ziehen Sie den entsprechenden Mitarbeiter per Drag&Drop in die Liste. Senden Sie anschließend die Anfrage- oder Buchungsmail über das E-Mail-Symbol oben rechts.
Durch Setzen des Hakens bei "Kategorien" werden die einzelnen Mitarbeiter ihren Kategorien entsprechend aufgelistet.