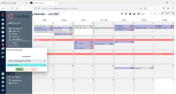Fahrtenbuch: Unterschied zwischen den Versionen
Eva (Diskussion | Beiträge) Keine Bearbeitungszusammenfassung |
Eva (Diskussion | Beiträge) K (→Manuell) |
||
| (4 dazwischenliegende Versionen desselben Benutzers werden nicht angezeigt) | |||
| Zeile 1: | Zeile 1: | ||
[[Datei:Fahrtenbuch.png|mini|176x176px|Fahrtzeit erfassen ]] | [[Datei:Fahrtenbuch.png|mini|176x176px|Fahrtzeit erfassen ]] | ||
Die Erfassung von Fahrtstrecken erfolgt entweder über die Stempeluhr im Zuge der Arbeitszeiterfassung oder manuell oder in der WebApp unter ''Mein Account > Fahrtenbuch''. | Die Erfassung von Fahrtstrecken erfolgt entweder über die Stempeluhr im Zuge der Arbeitszeiterfassung oder manuell oder in der App oder WebApp unter ''Mein Account > Fahrtenbuch''. | ||
=== Per Stempeluhr === | === Per Stempeluhr === | ||
Für die Erfassung per Stempeluhr muss unter ''Verwaltung > | Für die Erfassung per Stempeluhr muss unter ''Verwaltung > Zeiterfassung > Zeitkategorien'' für mindestens eine Zeitkategorie die Zusatzfunktion “Fahrtstrecke” aktiviert werden. Gehen Sie auf die Stempeluhr und geben Sie als Zeitkategorie jene mit oben genannter Zusatzfunktion an. Klicken Sie nun auf “Kommen”, gelangen Sie automatisch ins Fahrtenbuch. Dort wählen Sie das Fahrzeug aus, mit dem Sie fahren, und geben den Startkilometerstand an. Setzen Sie den Haken bei „Abfahrtskontrolle durchgeführt?“ wenn Sie überprüft haben, ob das Fahrzeug für die jeweilige Fahrt geeignet und verkehrssicher ist. Geben Sie dann den Zweck und das Zeil der Reise an. Wenn die Reise direkt zu einem Job erfasst wird, sind diese Felder mit dem Jobtitel und der Adresse der Location vorbelegt. Hinterlegen Sie ggf. Notizen zu Ihrer Reise. Klicken Sie dann auf „Speichern“. | ||
Klicken Sie bei einer Fahrtunterbrechung auf „Pause“, zum Weiterfahren wieder auf „Kommen“ und geben Sie den aktuellen Kilometerstand ein. Speichern Sie diesen. Wenn Sie am Ziel angekommen sind klicken Sie auf „Gehen“. Sie werden nun nach dem Endkilometerstand gefragt und können einen Haken bei „Ankunftskontrolle durchgeführt?“ setzen, sobald diese erfolgt ist. Klicken Sie dann auf „Speichern“. | Klicken Sie bei einer Fahrtunterbrechung auf „Pause“, zum Weiterfahren wieder auf „Kommen“ und geben Sie den aktuellen Kilometerstand ein. Speichern Sie diesen. Wenn Sie am Ziel angekommen sind klicken Sie auf „Gehen“. Sie werden nun nach dem Endkilometerstand gefragt und können einen Haken bei „Ankunftskontrolle durchgeführt?“ setzen, sobald diese erfolgt ist. Klicken Sie dann auf „Speichern“. | ||
| Zeile 11: | Zeile 11: | ||
=== Manuell === | === Manuell === | ||
Um Fahrtstrecken manuell zu erfassen gehen Sie unter ''Mein Account > Fahrtenbuch'' auf „+Eintrag hinzufügen“. Geben Sie in der sich nun öffnenden Maske das Fahrzeug, den Fahrer, das Start- und Enddatum mit dem jeweiligen Kilometerstand an und setzen Sie einen Haken bei „Abfahrts-“ bzw. „Ankunftskontrolle durchgeführt“, sofern diese durchgeführt wurde. Geben Sie danach den Zweck und das Ziel der Fahrt ein und den dazugehörigen Job bzw. Projekt. Hinterlegen Sie ggf. Notizen. Die Fahrten werden automatisch auch in den Stammdaten des jeweiligen Mitarbeiters und Fahrzeugs hinterlegt und können bei Reisekostenabrechnungen direkt aus dem Fahrtenbuch übernommen werden. | Um Fahrtstrecken manuell zu erfassen gehen Sie unter ''Mein Account > Fahrtenbuch'' auf „+Eintrag hinzufügen“. Geben Sie in der sich nun öffnenden Maske das Fahrzeug, den Fahrer, das Start- und Enddatum mit dem jeweiligen Kilometerstand an und setzen Sie einen Haken bei „Abfahrts-“ bzw. „Ankunftskontrolle durchgeführt“, sofern diese durchgeführt wurde. Geben Sie danach den Zweck und das Ziel der Fahrt ein und den dazugehörigen Job bzw. Projekt. Hinterlegen Sie ggf. Notizen. Die Fahrten werden automatisch auch in den Stammdaten des jeweiligen Mitarbeiters und Fahrzeugs hinterlegt und können bei Reisekostenabrechnungen direkt aus dem Fahrtenbuch übernommen werden. | ||
=== App === | |||
==== Per Stempeluhr ==== | |||
Um Fahrtzeiten in der Stempeluhr der App zu erfassen, geben Sie in der Stempeluhr anstatt "Arbeitszeit", "Fahrtzeit" ein. (Dafür muss vorher unter ''Verwaltung > Zeiterfassung > Zeitkategorien'' für diese Zeitkategorie die Zusatzfunktion “Fahrtstrecke” aktiviert werden. S.o.) | |||
Klicken Sie nun auf "Kommen", gelangen Sie automatisch ins Fahrtenbuch. Dort wählen Sie das Fahrzeug aus, mit dem Sie fahren, und geben den Startkilometerstand an. Setzen Sie den Haken bei „Abfahrtskontrolle durchgeführt?“ wenn Sie überprüft haben, ob das Fahrzeug für die jeweilige Fahrt geeignet und verkehrssicher ist. Geben Sie dann den Zweck und das Zeil der Reise an. Wenn die Reise direkt zu einem Job erfasst wird, sind diese Felder mit dem Jobtitel und der Adresse der Location vorbelegt. Hinterlegen Sie ggf. Notizen zu Ihrer Reise. Klicken Sie dann auf „Speichern“. | |||
Klicken Sie bei einer Fahrtunterbrechung auf „Pause“, zum Weiterfahren wieder auf „Kommen“ und geben Sie den aktuellen Kilometerstand ein. Speichern Sie diesen. Wenn Sie am Ziel angekommen sind klicken Sie auf „Gehen“. Sie werden nun nach dem Endkilometerstand gefragt und können einen Haken bei „Ankunftskontrolle durchgeführt?“ setzen, sobald diese erfolgt ist. Klicken Sie dann auf „Speichern“. | |||
Die Fahrten werden automatisch unter ''Mein Account > Fahrtenbuch'' und in den Stammdaten beim jeweiligen Mitarbeiter und Fahrzeug hinterlegt und können bei Reisekostenabrechnungen direkt aus dem Fahrtenbuch übernommen werden. | |||
==== Manuell ==== | |||
Unter ''Mehr > Mein Account > Fahrtenbuch'' können Fahrten auch manuell in der App hinterlegt werden. Klicken Sie dazu auf das Plus-Zeichen oben rechts. Geben Sie nun das Fahrzeug ein, mit dem Sie gefahren sind, Startdatum und -uhrzeit und die Startkilometer. Wenn erfolgt, können Sie den Haken bei "Abfahrtskontrolle durchgeführt setzen". Geben Sie als nächstes das Enddattum und die Endzeit ein und den Kilometerstand bei Ankunft. Auch hier kann der Haken bei "Ankunftskontrolle durchgeführt" gesetzt werden. Geben Sie zum Schluss noch den Zweck und das Ziel der Fahrt ein und hinterlegen Sie ggf. Notizen. Speichern Sie. | |||
Die Fahrten werden automatisch unter ''Mein Account > Fahrtenbuch'' und in den Stammdaten beim jeweiligen Mitarbeiter und Fahrzeug hinterlegt und können bei Reisekostenabrechnungen direkt aus dem Fahrtenbuch übernommen werden. | |||
=== WebApp === | === WebApp === | ||
Unter ''Mein Account > Fahrtenbuch'' können Sie auch in der WebApp Fahrten manuell erfassen. Klicken Sie dazu auf das Pluszeichen oben rechts. Geben Sie nun das Fahrzeug sowie das Start- und Enddatum mit dem jeweiligen Kilometerstand an und setzen Sie einen Haken bei „Abfahrts-“ bzw. „Ankunftskontrolle durchgeführt“, sofern diese durchgeführt wurde. Geben Sie danach den Zweck und das Ziel der Fahrt ein und den dazugehörigen Job bzw. Projekt. Hinterlegen Sie ggf. Notizen. Die Fahrten werden automatisch auch in den Stammdaten des jeweiligen Mitarbeiters und Fahrzeugs hinterlegt und können bei Reisekostenabrechnungen direkt aus dem Fahrtenbuch übernommen werden. | Unter ''Mein Account > Fahrtenbuch'' können Sie auch in der WebApp Fahrten manuell erfassen. Klicken Sie dazu auf das Pluszeichen oben rechts. Geben Sie nun das Fahrzeug sowie das Start- und Enddatum mit dem jeweiligen Kilometerstand an und setzen Sie einen Haken bei „Abfahrts-“ bzw. „Ankunftskontrolle durchgeführt“, sofern diese durchgeführt wurde. Geben Sie danach den Zweck und das Ziel der Fahrt ein und den dazugehörigen Job bzw. Projekt. Hinterlegen Sie ggf. Notizen. Die Fahrten werden automatisch auch in den Stammdaten des jeweiligen Mitarbeiters und Fahrzeugs hinterlegt und können bei Reisekostenabrechnungen direkt aus dem Fahrtenbuch übernommen werden. | ||
Aktuelle Version vom 6. September 2023, 09:42 Uhr
Die Erfassung von Fahrtstrecken erfolgt entweder über die Stempeluhr im Zuge der Arbeitszeiterfassung oder manuell oder in der App oder WebApp unter Mein Account > Fahrtenbuch.
Per Stempeluhr
Für die Erfassung per Stempeluhr muss unter Verwaltung > Zeiterfassung > Zeitkategorien für mindestens eine Zeitkategorie die Zusatzfunktion “Fahrtstrecke” aktiviert werden. Gehen Sie auf die Stempeluhr und geben Sie als Zeitkategorie jene mit oben genannter Zusatzfunktion an. Klicken Sie nun auf “Kommen”, gelangen Sie automatisch ins Fahrtenbuch. Dort wählen Sie das Fahrzeug aus, mit dem Sie fahren, und geben den Startkilometerstand an. Setzen Sie den Haken bei „Abfahrtskontrolle durchgeführt?“ wenn Sie überprüft haben, ob das Fahrzeug für die jeweilige Fahrt geeignet und verkehrssicher ist. Geben Sie dann den Zweck und das Zeil der Reise an. Wenn die Reise direkt zu einem Job erfasst wird, sind diese Felder mit dem Jobtitel und der Adresse der Location vorbelegt. Hinterlegen Sie ggf. Notizen zu Ihrer Reise. Klicken Sie dann auf „Speichern“.
Klicken Sie bei einer Fahrtunterbrechung auf „Pause“, zum Weiterfahren wieder auf „Kommen“ und geben Sie den aktuellen Kilometerstand ein. Speichern Sie diesen. Wenn Sie am Ziel angekommen sind klicken Sie auf „Gehen“. Sie werden nun nach dem Endkilometerstand gefragt und können einen Haken bei „Ankunftskontrolle durchgeführt?“ setzen, sobald diese erfolgt ist. Klicken Sie dann auf „Speichern“.
Die Fahrten werden automatisch unter Mein Account > Fahrtenbuch und in den Stammdaten beim jeweiligen Mitarbeiter und Fahrzeug hinterlegt und können bei Reisekostenabrechnungen direkt aus dem Fahrtenbuch übernommen werden.
Manuell
Um Fahrtstrecken manuell zu erfassen gehen Sie unter Mein Account > Fahrtenbuch auf „+Eintrag hinzufügen“. Geben Sie in der sich nun öffnenden Maske das Fahrzeug, den Fahrer, das Start- und Enddatum mit dem jeweiligen Kilometerstand an und setzen Sie einen Haken bei „Abfahrts-“ bzw. „Ankunftskontrolle durchgeführt“, sofern diese durchgeführt wurde. Geben Sie danach den Zweck und das Ziel der Fahrt ein und den dazugehörigen Job bzw. Projekt. Hinterlegen Sie ggf. Notizen. Die Fahrten werden automatisch auch in den Stammdaten des jeweiligen Mitarbeiters und Fahrzeugs hinterlegt und können bei Reisekostenabrechnungen direkt aus dem Fahrtenbuch übernommen werden.
App
Per Stempeluhr
Um Fahrtzeiten in der Stempeluhr der App zu erfassen, geben Sie in der Stempeluhr anstatt "Arbeitszeit", "Fahrtzeit" ein. (Dafür muss vorher unter Verwaltung > Zeiterfassung > Zeitkategorien für diese Zeitkategorie die Zusatzfunktion “Fahrtstrecke” aktiviert werden. S.o.)
Klicken Sie nun auf "Kommen", gelangen Sie automatisch ins Fahrtenbuch. Dort wählen Sie das Fahrzeug aus, mit dem Sie fahren, und geben den Startkilometerstand an. Setzen Sie den Haken bei „Abfahrtskontrolle durchgeführt?“ wenn Sie überprüft haben, ob das Fahrzeug für die jeweilige Fahrt geeignet und verkehrssicher ist. Geben Sie dann den Zweck und das Zeil der Reise an. Wenn die Reise direkt zu einem Job erfasst wird, sind diese Felder mit dem Jobtitel und der Adresse der Location vorbelegt. Hinterlegen Sie ggf. Notizen zu Ihrer Reise. Klicken Sie dann auf „Speichern“.
Klicken Sie bei einer Fahrtunterbrechung auf „Pause“, zum Weiterfahren wieder auf „Kommen“ und geben Sie den aktuellen Kilometerstand ein. Speichern Sie diesen. Wenn Sie am Ziel angekommen sind klicken Sie auf „Gehen“. Sie werden nun nach dem Endkilometerstand gefragt und können einen Haken bei „Ankunftskontrolle durchgeführt?“ setzen, sobald diese erfolgt ist. Klicken Sie dann auf „Speichern“.
Die Fahrten werden automatisch unter Mein Account > Fahrtenbuch und in den Stammdaten beim jeweiligen Mitarbeiter und Fahrzeug hinterlegt und können bei Reisekostenabrechnungen direkt aus dem Fahrtenbuch übernommen werden.
Manuell
Unter Mehr > Mein Account > Fahrtenbuch können Fahrten auch manuell in der App hinterlegt werden. Klicken Sie dazu auf das Plus-Zeichen oben rechts. Geben Sie nun das Fahrzeug ein, mit dem Sie gefahren sind, Startdatum und -uhrzeit und die Startkilometer. Wenn erfolgt, können Sie den Haken bei "Abfahrtskontrolle durchgeführt setzen". Geben Sie als nächstes das Enddattum und die Endzeit ein und den Kilometerstand bei Ankunft. Auch hier kann der Haken bei "Ankunftskontrolle durchgeführt" gesetzt werden. Geben Sie zum Schluss noch den Zweck und das Ziel der Fahrt ein und hinterlegen Sie ggf. Notizen. Speichern Sie.
Die Fahrten werden automatisch unter Mein Account > Fahrtenbuch und in den Stammdaten beim jeweiligen Mitarbeiter und Fahrzeug hinterlegt und können bei Reisekostenabrechnungen direkt aus dem Fahrtenbuch übernommen werden.
WebApp
Unter Mein Account > Fahrtenbuch können Sie auch in der WebApp Fahrten manuell erfassen. Klicken Sie dazu auf das Pluszeichen oben rechts. Geben Sie nun das Fahrzeug sowie das Start- und Enddatum mit dem jeweiligen Kilometerstand an und setzen Sie einen Haken bei „Abfahrts-“ bzw. „Ankunftskontrolle durchgeführt“, sofern diese durchgeführt wurde. Geben Sie danach den Zweck und das Ziel der Fahrt ein und den dazugehörigen Job bzw. Projekt. Hinterlegen Sie ggf. Notizen. Die Fahrten werden automatisch auch in den Stammdaten des jeweiligen Mitarbeiters und Fahrzeugs hinterlegt und können bei Reisekostenabrechnungen direkt aus dem Fahrtenbuch übernommen werden.