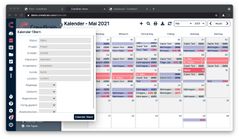Kalenderansichten filtern: Unterschied zwischen den Versionen
Eva (Diskussion | Beiträge) K (Eva verschob die Seite Filter nach Kalenderansichten filtern) |
Eva (Diskussion | Beiträge) |
||
| (4 dazwischenliegende Versionen desselben Benutzers werden nicht angezeigt) | |||
| Zeile 1: | Zeile 1: | ||
Mithilfe der zahlreichen Möglichkeiten, Filter zu setzen, bietet Ihnen CrewBrain immer die optimale Übersicht. | Mithilfe der zahlreichen Möglichkeiten, Filter zu setzen, bietet Ihnen CrewBrain immer die optimale Übersicht. In allen Kalenderansichten können Filter gesetzt werden. Setzen Sie dabei überall dort einen Haken bzw. nehmen Sie ihn heraus, um sich im Kalender genau das anzeigen zu lassen, was Sie brauchen bzw. suchen. Unten in der Navigation finden Sie - außer in der Balkenansicht und den Übersichten - die Funktion "Kalender filtern", mithilfe derer Sie nach Projekt- bzw. Jobdetails filtern können. In der Balkenansicht, der Planung und den Übersichten gibt es den extra Filter "Mitarbeiter filtern". | ||
[[Datei:Kalender filtern.jpg|mini|239x239px|Filter im Kalender setzen]] | [[Datei:Kalender filtern.jpg|mini|239x239px|Filter im Kalender setzen]] | ||
''Tipp: Um eine noch bessere Übersicht über Ihre Projekte und Jobs zu erhalten setzen Sie entweder | ''Tipp: Um eine noch bessere Übersicht über Ihre Projekte und Jobs zu erhalten setzen Sie entweder nur Haken bei Unterjobs und Hauptjobs oder bei Unterjobs und Einzeljobs.'' | ||
Alle gesetzten Filter können als "Filterfavoriten" gespeichert werden. Möchten Sie, dass ihre Mitarbeiter mit den gleichen "Filterfavoriten" arbeiten, können Sie diese unter ''Mein Account > Filterfavoriten'' für andere Mitarbeiter, Benutzergruppen oder Abteilungen freigeben. | |||
=== Kalender filtern - nach Projekt- bzw. Jobdetails === | |||
Gehen Sie in der Jahres-, Monats-, Wochen- oder Planungsansicht auf Kalender filtern, öffnet sich eine Maske, um nach Details von Projekten bzw. Jobs zu filtern. Das bedeutet, Sie können hier nach Standorten, Abteilungen, Status, Projektleiter, Kunde, Personalbedarf u.v.m. filtern. Unter "alle Typen" können Sie weitere Filter bei Job- oder Projekttypen setzen. Sie können Ihre Filter speichern und somit Filterfavoriten erstellen. | |||
=== Filtern nach Mitarbeitern === | === Filtern nach Mitarbeitern === | ||
In der Balken- und Planungsansicht, sowie in den Übersichten können Sie nach "Mitarbeitern filtern". Es öffnet sich eine Maske um Mitarbeiter nach Status, Standort, Abteilung, Kategorien, Skill-Level, Zertifikat, Sprache oder dem Umkreis zu suchen. Dies beschleunigt Ihre Suche, wenn Sie Mitarbeiter brauchen, die bestimmte Kriterien erfüllen sollen. Mit Hilfe des Filters nach dem Status kann die Kalenderansicht z.B. auf Personen eingeschränkt werden, die noch nicht angefragt oder gebucht wurden oder nur solche, die gebucht sind. | |||
Unter Filter speichern können Sie Ihre gesetzten Filter speichern, die dann als Filterfavoriten in der Navigation auftauchen. | |||
=== Filtern nach Fahrzeugen === | === Filtern nach Fahrzeugen === | ||
In der | In der Balken- und Planungsansicht, sowie in den Übersichten, kann auch nach Fahrzeugen gefiltert werden. Klicken Sie dazu unten auf “Fahrzeuge filtern”. Sie können nun einen Fahrzeugtyp und/ oder Kategorie auswählen. Die Kategorien können Sie unter ''Verwaltung > Fahrzeuge > Kategorien'' individualisieren. Auch die hier gespeicherten Filter tauchen dann als Filterfavoriten in der Navigation auf. | ||
Aktuelle Version vom 17. Mai 2023, 12:17 Uhr
Mithilfe der zahlreichen Möglichkeiten, Filter zu setzen, bietet Ihnen CrewBrain immer die optimale Übersicht. In allen Kalenderansichten können Filter gesetzt werden. Setzen Sie dabei überall dort einen Haken bzw. nehmen Sie ihn heraus, um sich im Kalender genau das anzeigen zu lassen, was Sie brauchen bzw. suchen. Unten in der Navigation finden Sie - außer in der Balkenansicht und den Übersichten - die Funktion "Kalender filtern", mithilfe derer Sie nach Projekt- bzw. Jobdetails filtern können. In der Balkenansicht, der Planung und den Übersichten gibt es den extra Filter "Mitarbeiter filtern".
Tipp: Um eine noch bessere Übersicht über Ihre Projekte und Jobs zu erhalten setzen Sie entweder nur Haken bei Unterjobs und Hauptjobs oder bei Unterjobs und Einzeljobs.
Alle gesetzten Filter können als "Filterfavoriten" gespeichert werden. Möchten Sie, dass ihre Mitarbeiter mit den gleichen "Filterfavoriten" arbeiten, können Sie diese unter Mein Account > Filterfavoriten für andere Mitarbeiter, Benutzergruppen oder Abteilungen freigeben.
Kalender filtern - nach Projekt- bzw. Jobdetails
Gehen Sie in der Jahres-, Monats-, Wochen- oder Planungsansicht auf Kalender filtern, öffnet sich eine Maske, um nach Details von Projekten bzw. Jobs zu filtern. Das bedeutet, Sie können hier nach Standorten, Abteilungen, Status, Projektleiter, Kunde, Personalbedarf u.v.m. filtern. Unter "alle Typen" können Sie weitere Filter bei Job- oder Projekttypen setzen. Sie können Ihre Filter speichern und somit Filterfavoriten erstellen.
Filtern nach Mitarbeitern
In der Balken- und Planungsansicht, sowie in den Übersichten können Sie nach "Mitarbeitern filtern". Es öffnet sich eine Maske um Mitarbeiter nach Status, Standort, Abteilung, Kategorien, Skill-Level, Zertifikat, Sprache oder dem Umkreis zu suchen. Dies beschleunigt Ihre Suche, wenn Sie Mitarbeiter brauchen, die bestimmte Kriterien erfüllen sollen. Mit Hilfe des Filters nach dem Status kann die Kalenderansicht z.B. auf Personen eingeschränkt werden, die noch nicht angefragt oder gebucht wurden oder nur solche, die gebucht sind.
Unter Filter speichern können Sie Ihre gesetzten Filter speichern, die dann als Filterfavoriten in der Navigation auftauchen.
Filtern nach Fahrzeugen
In der Balken- und Planungsansicht, sowie in den Übersichten, kann auch nach Fahrzeugen gefiltert werden. Klicken Sie dazu unten auf “Fahrzeuge filtern”. Sie können nun einen Fahrzeugtyp und/ oder Kategorie auswählen. Die Kategorien können Sie unter Verwaltung > Fahrzeuge > Kategorien individualisieren. Auch die hier gespeicherten Filter tauchen dann als Filterfavoriten in der Navigation auf.