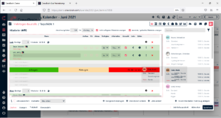Direkt buchen: Unterschied zwischen den Versionen
Eva (Diskussion | Beiträge) Keine Bearbeitungszusammenfassung |
Eva (Diskussion | Beiträge) KKeine Bearbeitungszusammenfassung |
||
| (2 dazwischenliegende Versionen desselben Benutzers werden nicht angezeigt) | |||
| Zeile 3: | Zeile 3: | ||
Ziehen Sie Mitarbeiter auf ‘direkt buchen’, müssen Sie ihm über das E-Mail-Symbol oben rechts noch eine Buchungs-Email senden, damit der Mitarbeiter die Buchung auch per Mail oder Push-Benachrichtigung mitbekommt. Damit Sie das nicht für jeden Mitarbeiter einzeln machen müssen, schicken Sie diese E-Mail erst raus, wenn alle Mitarbeiter disponiert wurden. Alle Mitarbeiter, die Sie bis dahin auf "direkt buchen" gezogen haben, tauchen dann gesammelt unter "Buchungs-Email senden" auf. Neben der Möglichkeit einen Freitext oder HTML-Textvorlagen inklusive Formatierung einzugeben, enthält diese E-Mail alle relevanten Informationen zum Job plus die Buchungsbestätigung schwarz auf weiß. | Ziehen Sie Mitarbeiter auf ‘direkt buchen’, müssen Sie ihm über das E-Mail-Symbol oben rechts noch eine Buchungs-Email senden, damit der Mitarbeiter die Buchung auch per Mail oder Push-Benachrichtigung mitbekommt. Damit Sie das nicht für jeden Mitarbeiter einzeln machen müssen, schicken Sie diese E-Mail erst raus, wenn alle Mitarbeiter disponiert wurden. Alle Mitarbeiter, die Sie bis dahin auf "direkt buchen" gezogen haben, tauchen dann gesammelt unter "Buchungs-Email senden" auf. Neben der Möglichkeit einen Freitext oder HTML-Textvorlagen inklusive Formatierung einzugeben, enthält diese E-Mail alle relevanten Informationen zum Job plus die Buchungsbestätigung schwarz auf weiß. | ||
Wurde der Job beispielsweise länger im Voraus geplant und Sie wollen nochmal sicher gehen, dass Ihre gebuchten Mitarbeiter noch für den Job verfügbar sind, können Sie manuell über das E-Mail-Symbol oben rechts eine "Bestätigung-Email senden". Die Mail enthält einen Link, über den der Mitarbeiter die Buchung final bestätigt. Sobald der Link geklickt wurde, wird der Name in der Liste grün. Eine Bestätigung-Email wird automatisch versendet, wenn Sie unten den haken bei "Job fertig geplant" setzen. | |||
[[Datei:Kategorien bearbeiten.png|mini|221x221px|Kategorien bearbeiten]] | [[Datei:Kategorien bearbeiten.png|mini|221x221px|Kategorien bearbeiten]] | ||
Die Kategorien, auf die Sie die Mitarbeiter ziehen, können Sie im Nachhinein, über den grünen Stift, bearbeiten. Es öffnet sich eine Marke, über die Sie die Kategorien innerhalb eines Jobs aufteilen und mit Kommentaren versehen können. Dies ist beispielsweise nützlich, wenn zunächst nur grob geplant wird und die Disponenten die grobe Planung später detailliert ausarbeiten möchten. | Die Kategorien, auf die Sie die Mitarbeiter ziehen, können Sie im Nachhinein, über den grünen Stift, bearbeiten. Es öffnet sich eine Marke, über die Sie die Kategorien innerhalb eines Jobs aufteilen und mit Kommentaren versehen können. Dies ist beispielsweise nützlich, wenn zunächst nur grob geplant wird und die Disponenten die grobe Planung später detailliert ausarbeiten möchten. | ||
Sie können mehr Mitarbeiter eintragen als vorher in den Kategorien angegeben wurden. Mit dem roten "x" am Ende der Zeile können Mitarbeiter wieder aus der Liste entfernt werden. Um sich die gelöschten oder auch nicht verfügbaren Mitarbeiter wieder anzeigen zu lassen setzen Sie oben den entsprechenden Haken. | Sie können mehr Mitarbeiter eintragen als vorher in den Kategorien angegeben wurden. Mit dem roten "x" am Ende der Zeile können Mitarbeiter wieder aus der Liste entfernt werden. Um sich die gelöschten oder auch nicht verfügbaren Mitarbeiter wieder anzeigen zu lassen setzen Sie oben den entsprechenden Haken. | ||
Auch Dienstleiser, Fahrzeuge und Räume können, analog der Mitarbeiter oder Freelancer, gebucht werden. Bei den Räumen ist dabei zu beachten, dass standardmäßig nur die Räume der im Job gewählten Location angezeigt werden. Wird keine Location im Job hinterlegt, werden alle verfügbaren Räume aller Locations angezeigt. | |||
Aktuelle Version vom 24. Oktober 2022, 09:11 Uhr
Wenn Sie einen Mitarbeiter "direkt buchen", ist dieser im System als "fest gebucht" für den Job eingetragen. Dies ist beispielsweise für festangestellte Mitarbeiter.
Ziehen Sie Mitarbeiter auf ‘direkt buchen’, müssen Sie ihm über das E-Mail-Symbol oben rechts noch eine Buchungs-Email senden, damit der Mitarbeiter die Buchung auch per Mail oder Push-Benachrichtigung mitbekommt. Damit Sie das nicht für jeden Mitarbeiter einzeln machen müssen, schicken Sie diese E-Mail erst raus, wenn alle Mitarbeiter disponiert wurden. Alle Mitarbeiter, die Sie bis dahin auf "direkt buchen" gezogen haben, tauchen dann gesammelt unter "Buchungs-Email senden" auf. Neben der Möglichkeit einen Freitext oder HTML-Textvorlagen inklusive Formatierung einzugeben, enthält diese E-Mail alle relevanten Informationen zum Job plus die Buchungsbestätigung schwarz auf weiß.
Wurde der Job beispielsweise länger im Voraus geplant und Sie wollen nochmal sicher gehen, dass Ihre gebuchten Mitarbeiter noch für den Job verfügbar sind, können Sie manuell über das E-Mail-Symbol oben rechts eine "Bestätigung-Email senden". Die Mail enthält einen Link, über den der Mitarbeiter die Buchung final bestätigt. Sobald der Link geklickt wurde, wird der Name in der Liste grün. Eine Bestätigung-Email wird automatisch versendet, wenn Sie unten den haken bei "Job fertig geplant" setzen.
Die Kategorien, auf die Sie die Mitarbeiter ziehen, können Sie im Nachhinein, über den grünen Stift, bearbeiten. Es öffnet sich eine Marke, über die Sie die Kategorien innerhalb eines Jobs aufteilen und mit Kommentaren versehen können. Dies ist beispielsweise nützlich, wenn zunächst nur grob geplant wird und die Disponenten die grobe Planung später detailliert ausarbeiten möchten.
Sie können mehr Mitarbeiter eintragen als vorher in den Kategorien angegeben wurden. Mit dem roten "x" am Ende der Zeile können Mitarbeiter wieder aus der Liste entfernt werden. Um sich die gelöschten oder auch nicht verfügbaren Mitarbeiter wieder anzeigen zu lassen setzen Sie oben den entsprechenden Haken.
Auch Dienstleiser, Fahrzeuge und Räume können, analog der Mitarbeiter oder Freelancer, gebucht werden. Bei den Räumen ist dabei zu beachten, dass standardmäßig nur die Räume der im Job gewählten Location angezeigt werden. Wird keine Location im Job hinterlegt, werden alle verfügbaren Räume aller Locations angezeigt.