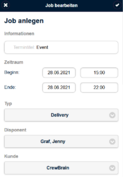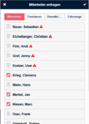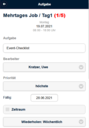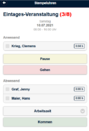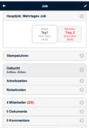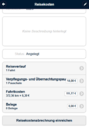Jobs in der Web App anlegen: Unterschied zwischen den Versionen
Eva (Diskussion | Beiträge) |
Eva (Diskussion | Beiträge) |
||
| (2 dazwischenliegende Versionen desselben Benutzers werden nicht angezeigt) | |||
| Zeile 15: | Zeile 15: | ||
=== Kommentare === | === Kommentare === | ||
Hier können Sie Kommentare posten, Dokumente hochladen und entscheiden, für wen diese sichtbar sein sollen. | Hier können Sie Kommentare posten, Dokumente hochladen und entscheiden, für wen diese sichtbar sein sollen. Selbst geschriebene Kommentare können im Nachhinein bearbeitet oder gelöscht werden. Mit den entsprechenden [[Benutzergruppen|Zugriffsrechten]] können auch fremde Kommentare bearbeitet oder gelöscht werden. | ||
=== Aufgaben === | === Aufgaben === | ||
| Zeile 34: | Zeile 34: | ||
==== Gebucht ==== | ==== Gebucht ==== | ||
[[Datei:WebApp zu Job eintragen.png|mini|128x128px|zu einem Job eintragen ]] | |||
Hier können Sie Ihre Verfügbarkeit zum Job angeben - "ja", "nein", "keine Angaben" - und bei Bedarf eine Bemerkung dazu hinterlegen. Gehen Sie danach auf "speichern". Die angegebene Verfügbarkeit ist dann im Job hinterlegt. | Hier können Sie Ihre Verfügbarkeit zum Job angeben - "ja", "nein", "keine Angaben" - und bei Bedarf eine Bemerkung dazu hinterlegen. Gehen Sie danach auf "speichern". Die angegebene Verfügbarkeit ist dann im Job hinterlegt. | ||
| Zeile 40: | Zeile 41: | ||
==== Reisekosten ==== | ==== Reisekosten ==== | ||
[[Datei:WebApp Reisekosten.png|mini|130x130px|Reisekosten ]] | |||
Geben Sie hier Ihren Reiseverlauf mit Datum und Uhrzeit zum Abreise- und Zielort an. Speichern Sie und gehen Sie zurück zu den Reisekosten. Auf Basis des Reiseverlaufs werden die Verpflegungs- und Übernachtungspauschalen berechnet. Geben Sie dazu an, ob eine Übernachtung stattgefunden hat und welche Mahlzeiten im Rahmen der Pauschalen eingenommen wurden.Speichern Sie und gehen Sie zurück zu den Reisekosten. Geben Sie bei den Fahrtkosten an, mit welchem Fahrzeug Sie gefahren sind, das Kennzeichen und wieviele Kilometer Sie damit gefahren sind. Speichern Sie, damit die Kilometerpauschale berechnet werden kann. (Voreingestellt sind hier die gesetzlich vorgegebenen 0,30€/km. Unter ''Verwaltung > Reisekosten > Allgemein'' kann man "individuelle Pauschalen für jeden Mitarbeiter verwenden" anklicken. In den Abrechnungs- und Zeiterfassungszeiträumen können diese dann individuell hinterlegt werden.) Unter "Belege" können Sie, durch Klicken auf das Pluszeichen oben rechts, Belege einreichen. Geben Sie dazu an, um welche Art von Beleg es sich handelt. Geben Sie das Datum und den Betrag ein und ob Sie selber gezahlt haben oder das Unternehmen. Laden Sie dann den Beleg hoch und schreiben Sie eventuell ein Kommentar dazu. Speichern Sie. Wenn Sie nun zurück zu den Reisekosten gehen, können Sie die Reisekostenabrechnung einreichen. Diese wird nun vom entsprechenden Disponenten geprüft und ausbezahlt oder muss noch einmal überarbeitet werden. | Geben Sie hier Ihren Reiseverlauf mit Datum und Uhrzeit zum Abreise- und Zielort an. Speichern Sie und gehen Sie zurück zu den Reisekosten. Auf Basis des Reiseverlaufs werden die Verpflegungs- und Übernachtungspauschalen berechnet. Geben Sie dazu an, ob eine Übernachtung stattgefunden hat und welche Mahlzeiten im Rahmen der Pauschalen eingenommen wurden.Speichern Sie und gehen Sie zurück zu den Reisekosten. Geben Sie bei den Fahrtkosten an, mit welchem Fahrzeug Sie gefahren sind, das Kennzeichen und wieviele Kilometer Sie damit gefahren sind. Speichern Sie, damit die Kilometerpauschale berechnet werden kann. (Voreingestellt sind hier die gesetzlich vorgegebenen 0,30€/km. Unter ''Verwaltung > Reisekosten > Allgemein'' kann man "individuelle Pauschalen für jeden Mitarbeiter verwenden" anklicken. In den Abrechnungs- und Zeiterfassungszeiträumen können diese dann individuell hinterlegt werden.) Unter "Belege" können Sie, durch Klicken auf das Pluszeichen oben rechts, Belege einreichen. Geben Sie dazu an, um welche Art von Beleg es sich handelt. Geben Sie das Datum und den Betrag ein und ob Sie selber gezahlt haben oder das Unternehmen. Laden Sie dann den Beleg hoch und schreiben Sie eventuell ein Kommentar dazu. Speichern Sie. Wenn Sie nun zurück zu den Reisekosten gehen, können Sie die Reisekostenabrechnung einreichen. Diese wird nun vom entsprechenden Disponenten geprüft und ausbezahlt oder muss noch einmal überarbeitet werden. | ||
Aktuelle Version vom 3. September 2021, 09:15 Uhr
Im Kalender und über "meine Jobs" können Sie - je nach Zugriffsrechten - über das Pluszeichen oben rechts neue Jobs anlegen. Geben Sie zuerst alle relevanten Informationen ein und bestätigen Sie diese mit dem Häkchen oben rechts.
Mitarbeiter disponieren
In dem sich nun öffnenden Fenster können Sie Mitarbeiter disponieren. Klicken Sie dazu auf "Mitarbeiter" und dann auf das Pluszeichen oben rechts. Es werden Ihnen alle Mitarbeiter, Freelancer, Dienstleister oder Fahrzeuge angezeigt. Setzen Sie einen Haken bei den gewünschten Mitarbeitern. Wahlweise können Sie deren Kategorie und Tätigkeit eingeben und, wenn der Mitarbeiter nach Stunden oder Pauschalen abgerechnet wird, den voreingegebenen Lohn hier ändern. Wenn Sie die Auswahl mit dem Häckchen oben rechts bestätigen, können Sie wählen, ob die Mitarbeiter angefragt, eingetragen oder direkt gebucht werden sollen. Die Mitarbeiter erhalten automatisch eine Anfrage- bzw. Buchungsmail.
Unterjobs
Durch Klicken auf "Unterjobs" erhalten Sie eine Liste aller Unterjobs zum gewählten Hauptjob. Gehen Sie auf einen der Unterjobs können Sie diesen - je nach Zugriffsrechten - genau so bearbeiten, wie auf dieser Seite beschrieben. Also Mitarbeiter disponieren, Dokumente hochladen, Kommentare schreiben, Aufgaben erstellen, den Aufwand und Zeiten erfassen sowie sich selber für den Job eintragen.
Unterjobs können nur in der Desktop-Ansicht erstellt werden, nicht in der App.
Dokumente
Hier können Sie Dokumente zum Job hochladen und entscheiden, für wen sie sichtbar sein sollen.
Kommentare
Hier können Sie Kommentare posten, Dokumente hochladen und entscheiden, für wen diese sichtbar sein sollen. Selbst geschriebene Kommentare können im Nachhinein bearbeitet oder gelöscht werden. Mit den entsprechenden Zugriffsrechten können auch fremde Kommentare bearbeitet oder gelöscht werden.
Aufgaben
Hier sehen Sie eine Auflistung aller zum Job gehörigen Aufgaben und können hier auch neue Aufgaben erstellen. Geben Sie dazu den Titel der Aufgabe ein. Klicken Sie im nächsten Schritt auf die soeben erstellte Aufgabe. Nun können Sie eine Beschreibung hinterlegen, weiter Unteraufgaben erstellen, Dokumente hochladen, Kommentare posten und Arbeitszeiten erfassen.
Gehen Sie oben rechts auf das Symbol des Stiftes, können Sie die Aufgabe bearbeiten und sie einem Bearbeiter zuweisen, die Priorität und einen Fälligkeitszeitraum festlegen und angeben, ob und wann sich die Aufgabe wiederholen soll.
Aufwände
Erfassen Sie hier den Arbeitsaufwand Ihres Jobs. Geben Sie dazu die Tätigkeit, die Anzahl und die dafür aufgewendete Zeit ein und bestätigen dies mit "eintragen".
Stempeluhren
Diesen Menüpunkt sehen Sie nur, wenn Sie die entsprechenden Zugriffsrechten haben. Dann sehen Sie hier alle am Job beteiligten Mitarbeiter und können deren Zeiten per Stempeluhr erfassen. Setzen Sie dazu einen Haken beim entsprechenden Mitarbeiter und klicken Sie dann auf "Kommen", um die Zeiterfassung zu starten, auf "Pause", um Pausen zu erfassen und auf "Gehen", um die Zeiterfassung wieder zu beenden. Die Zeiten werden automatisch für den entsprechenden Mitarbeiter hinterlegt. Je nach Einstellungen ( in der Desktop-Ansicht über Verwaltung > Zeiterfassung > Allgemein) müssen die Zeiten erst noch genehmigt werden.
Eintragen
Hier können Sie sich - je nach Zugriffsrechten - selber für den Job eintragen. Optional können Sie eine Tätigkeit eintragen und eine Bemerkung hinterlegen. Klicken Sie dann auf "eintragen". Haben Sie sich selbst oder jemand anders für diesen Job eingetragen, tauchen die folgenden drei Menüpunkte auf:
Gebucht
Hier können Sie Ihre Verfügbarkeit zum Job angeben - "ja", "nein", "keine Angaben" - und bei Bedarf eine Bemerkung dazu hinterlegen. Gehen Sie danach auf "speichern". Die angegebene Verfügbarkeit ist dann im Job hinterlegt.
Abrechnung / Arbeitszeiten
Je nach Abrechnungsart sehen Sie in Ihrer Ansicht den Punkt "Abrechnung" (bei der Abrechnung nach Stunden und Pauschalen) oder "Arbeitszeiten" (bei der Arbeitszeiterfassung mit Gleitzeitkonto). Unter beiden Punkten sehen Sie die erfassten Arbeitszeiten.
Reisekosten
Geben Sie hier Ihren Reiseverlauf mit Datum und Uhrzeit zum Abreise- und Zielort an. Speichern Sie und gehen Sie zurück zu den Reisekosten. Auf Basis des Reiseverlaufs werden die Verpflegungs- und Übernachtungspauschalen berechnet. Geben Sie dazu an, ob eine Übernachtung stattgefunden hat und welche Mahlzeiten im Rahmen der Pauschalen eingenommen wurden.Speichern Sie und gehen Sie zurück zu den Reisekosten. Geben Sie bei den Fahrtkosten an, mit welchem Fahrzeug Sie gefahren sind, das Kennzeichen und wieviele Kilometer Sie damit gefahren sind. Speichern Sie, damit die Kilometerpauschale berechnet werden kann. (Voreingestellt sind hier die gesetzlich vorgegebenen 0,30€/km. Unter Verwaltung > Reisekosten > Allgemein kann man "individuelle Pauschalen für jeden Mitarbeiter verwenden" anklicken. In den Abrechnungs- und Zeiterfassungszeiträumen können diese dann individuell hinterlegt werden.) Unter "Belege" können Sie, durch Klicken auf das Pluszeichen oben rechts, Belege einreichen. Geben Sie dazu an, um welche Art von Beleg es sich handelt. Geben Sie das Datum und den Betrag ein und ob Sie selber gezahlt haben oder das Unternehmen. Laden Sie dann den Beleg hoch und schreiben Sie eventuell ein Kommentar dazu. Speichern Sie. Wenn Sie nun zurück zu den Reisekosten gehen, können Sie die Reisekostenabrechnung einreichen. Diese wird nun vom entsprechenden Disponenten geprüft und ausbezahlt oder muss noch einmal überarbeitet werden.